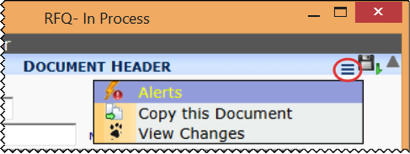The Alert Subscriptions tool allows you to set up Alerts for other users or for specific roles. Alerts show up in the user’s Watchdog Alerts part on the Home Dashboard when certain conditions are met.
Considerations for Alert Subscriptions
Alert subscriptions should be established for users who must be notified of certain situations. When creating alert subscriptions, you should consider the following:
- What conditions should trigger an alert?
- Who should receive an alert when one is triggered? Should users be identified by names or roles?
- Should alerts be sent when a condition occurs or some days beforehand?
- How often should the system check each alert condition?
- Should the alerts be established for a specific Doc Type, Company, or Project?
- Should users receive an e-mail message about each alert?
Concepts
Users vs. Roles
When indicating who should receive alerts, you must consider whether each person will be listed by user name or role. Roles (such as Project Manager or Accounting) are set up by the system administrator and refer to specific people within a project. For example, both John Doe and Mary Smith are project managers on a project. If an alert is created to go to Project Managers, then both users would receive the alert. If the same alert is set to go specifically to Mary Smith, then only she will receive it.
Scope of Alert Subscriptions
Alert subscriptions apply only to documents created after the alert subscriptions have been saved, and while the alert subscriptions are active. Documents existing before the alert subscription must have alert tracking added manually through the document’s Options menu.
For more information, see the Alerts and Compliance Focus Guide.
Alert Subscription Part
When you select Manage | Alert Subscriptions, the corresponding part appears.
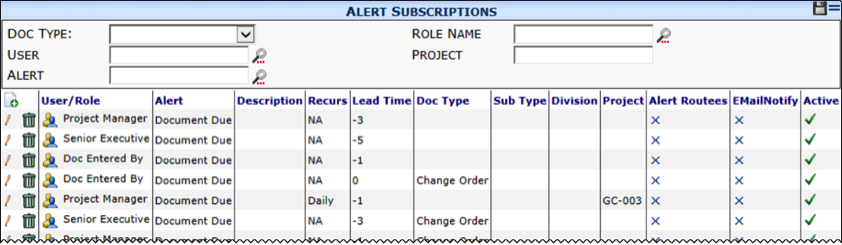
Columns
| User/Role | Either the name of the person or the Spitfire role of the people set to receive the alerts. You can click on the corresponding icon to change from users to roles and vice versa. |
| Alert | The type of document alert. Alert types are configured by the system administrator. They describe the conditions that, when met, send out an Alert. The default Alert types:
|
| Description | A longer description of the Alert Subscription, if available. |
| Recurs | How often the Alert should be sent (daily, weekly, monthly, etc.) or NA (not applicable). |
| Lead Time | Can be used in the following two ways:
If the Alert is for a due date, the number of days before or after the date, indicating when the Alert should be triggered. (Leads for after the date are expressed as negative numbers.) If the Alert us for a date change, the number of days the date needs to change in order to generate an Alert. (ex: If you enter 3, then you’ll receive an Alert if the date changes by three or more days, but you will not receive an Alert if the date changes by a day or two.) |
| Doc Type | The Doc Type to which thus Alert should apply. If blank, the Alert will apply to all Doc Types. |
| Subtype | The document’s subtype to which this Alert should apply. If blank, the Alert will apply to all subtypes for that Doc Type. |
| Company | The company to which this Alert should apply. If blank, the Alert will apply to all companies. |
| Project | The project to which this Alert should apply. If blank, the Alert will apply to all projects. |
| Alert Routees | The green checkmark indicates the Alert should be shared only with routees who were chosen to receive Alerts through the Subscribed to Alerts option off the Routee drop-down menu. |
| EmailNotify | The green checkmark indicates an e-mail message should be sent to the Contact whenever an Alert is sent to his/her Watchdog Alerts list. This duplication of notification is useful for people who do not log into Spitfire very often. Note: Proper setup of sfATC during implementation is required for e-mail notification. |
| Active | Whether or not this Alert Subscription can be used. |
Filters
| Doc Type | Select a Doc Type from the drop-down menu. |
| Role Name | Click the icon to look up a role. |
| User | Click the icon to look up an active contact. |
| Project | Type all or some of a Project ID. Use the wildcard (%) if necessary. |
| Alert | Click the icon to look up an Alert type. |