Question:
Our project is underway and I need to make a change to it. How do I add my change to the Change Order document?
Answer:
- On a new or existing Change Order document that is still In Process, go to the CI tab. (CI means Change Item.)
- Click the “Add New” icon, unless the first Item already appears and is waiting for your input.
- Enter a Description for the Item.
- Save the document. Saving will enable certain other icons.
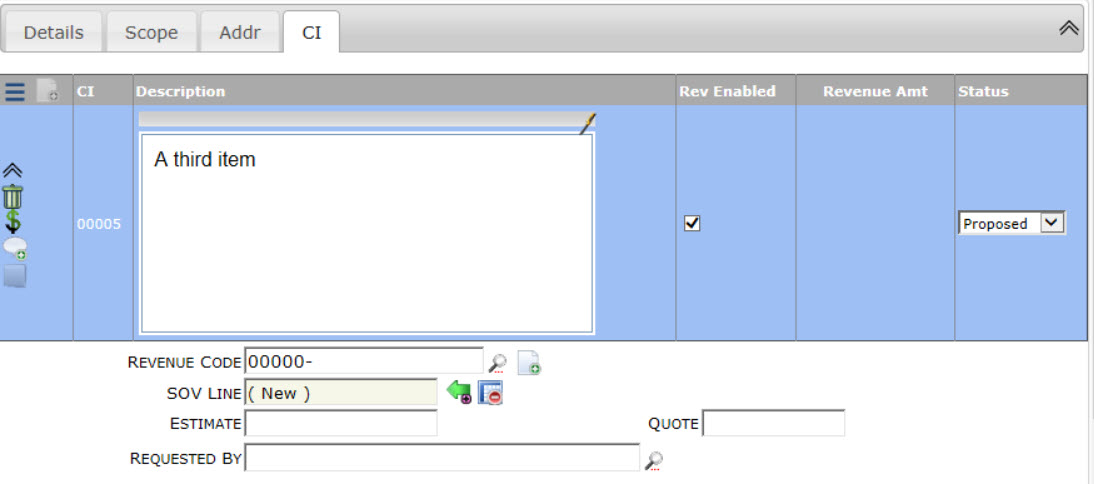
- (optional) Click the Bill/Rev Enabled checkbox to uncheck it, if you do not want the Item to include revenue.
Note: unchecked Items cannot post revenue. - (optional) If the Revenue Code is not the one you want for this Change Item, click the first icon to look up a different code, or the second icon the add a new Revenue code for this Change Item.
- On the SOV Line field, either click the first icon to designate an SOV target for the Change Item, or click the second icon (on V2017+) if you do not want the Change Item to go to the SOV workbook at all.
- If you click the first icon, a pop-up window will allow you to indicate whether the Change Item should be treated as a new line on the SOV workbook or if it should be added to an existing SOV line. If you are using Billing Codes, options for Billing Codes will also appear. Select an option and click OK.
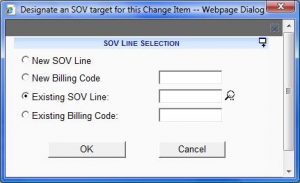
- If you click the first icon, a pop-up window will allow you to indicate whether the Change Item should be treated as a new line on the SOV workbook or if it should be added to an existing SOV line. If you are using Billing Codes, options for Billing Codes will also appear. Select an option and click OK.
- Either
- Click the “Dollar sign” icon to open the Budget Entries window for the Change Item and then assemble the revenue and expense changes to be made to the project contract (see KBA-01730) or
- Click the “attach from template” icon on the Attachments tab if your site has set up a template for importing your budget entries (see KBA-01732).
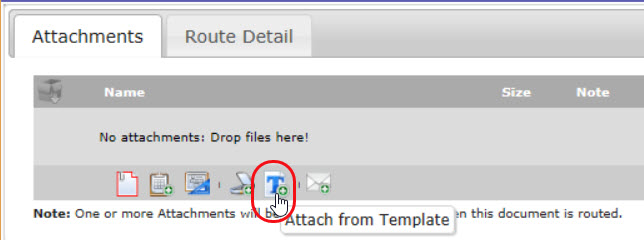
- On either grid view or detail view, change the status of each Item if appropriate.
- Remember to save your changes.
KBA-01728; Last updated: April 25, 2018 at 12:19 pm