Items can be added to the Items Tab using the following four methods from the Items Actions menu :
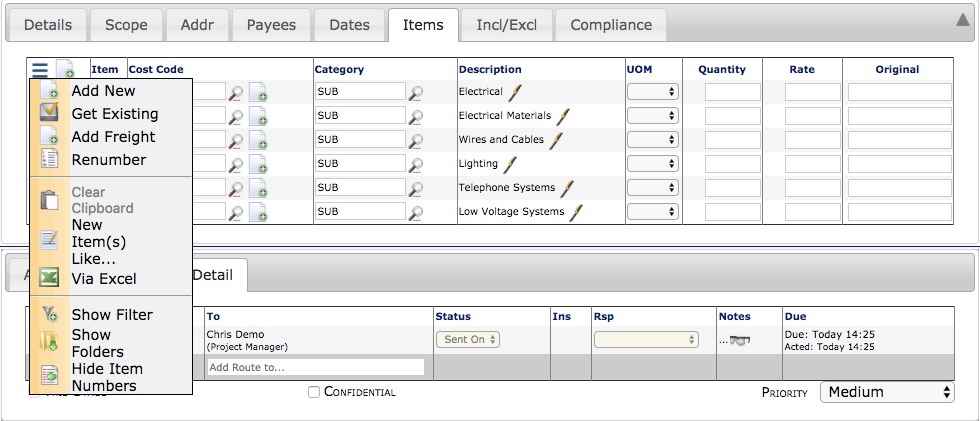
| Add New | Enter information on an Item. Note: Not all Doc Types give you this option. |
| Get Existing | – Copy or move an Item from one document to another. – Link an Item from a Commitment to a Pay Request or CCO document. – Get an Item from a Register. – Create an Item using a Budget’s Cost Code/Account Category row. |
| New Item(s) Like | Copy an existing Item on the document to create a new Item. |
| Via Excel | Create or use an Excel spreadsheet for Items. |
Add New
To add a new Item:
- From the Item Options menu, select Add New.
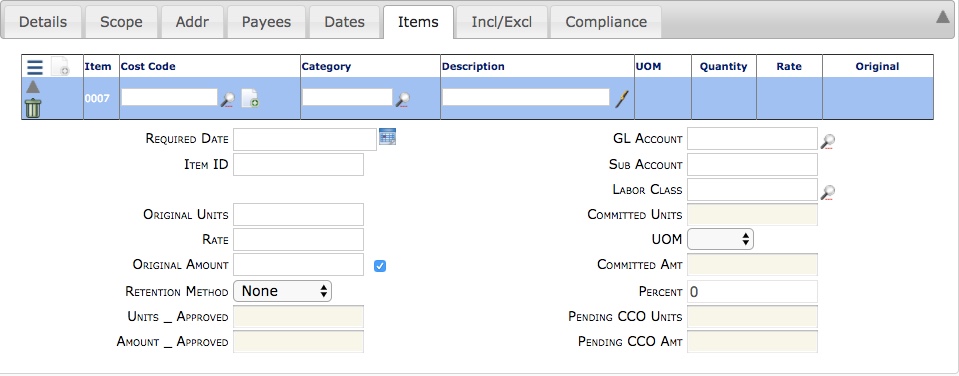
- Either type directly in the Description field or open the text editor.
- Complete or Lookup item information for the remaining fields.
- Save the Item. A new icon will appear, and by clicking it you will be able to enter remarks/comments about the Item.
New Item(s) Like
To copy and existing Item on the document:
- From the Items Options menu, select New Items(s) Like.
- From the New Items Like… window, select an existing Item from the Like… drop-down menu.
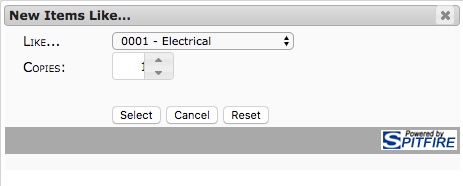
- If you need more than one copy, change the number in the Copies field using the spinner.
- Click Select. Your new item(s) will appear at the end of the Items list.
- Edit the new Item(s) as needed.
Get Existing
- From the Items Options menu, select Get Existing.
- From the Adding Items to Document window, select one of the following options from New Items Will Be:
– Copied from another Document
– Moved from another Document
– Created from Budgeted WBS
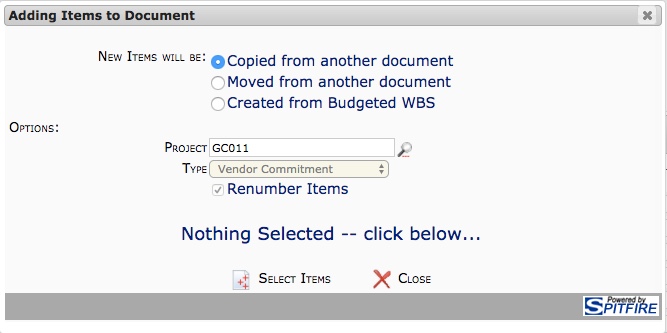
- Under Options, select one or more specific items.
Multi-Select Lookup Window
- From the Items Options menu, select Get Existing.
- From the bottom of the Adding Items to Document window, click Select Items.
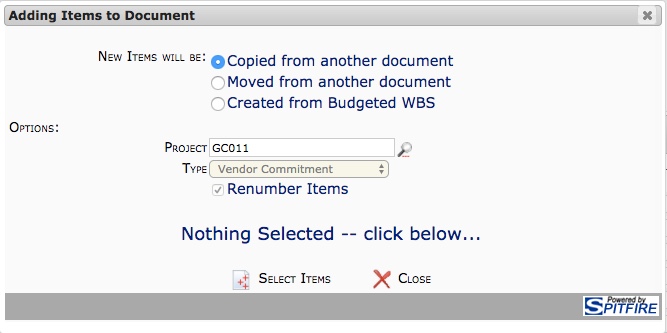
- In the Lookup Dialog window, click All Filters to display all.
Click Refresh after selecting filters.
Click the checkboxes from the Item List to select specifics.
To create an Item using your Budget Work-breakdown Structure:
- From the Items Options menu, select Get Existing.
- From the Adding Items to Document window, select Created from Budget WBS.

- Click Select Items.
- From the Lookup Dialog window displaying a list of Codes Codes and Account Categories, select the rows you want to use on your document.
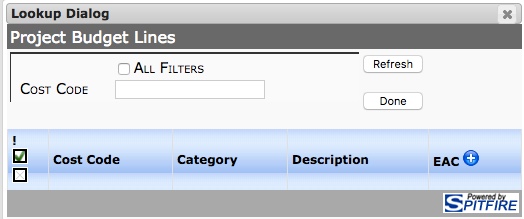
- Click Done.
- From the Adding Items to Document window, click Accept.
- Save the document.
To get an Existing Submittal Item from the Register:
- At a Submittal or Submittal Package document, from the Items Options menu, select Get Existing. The Get Items dialog window will appear offering the Gotten from Register option as the default.
- Click Select Items. The multi-select lookup window that appears will list Submittal Items not appearing in the document.
- Select the Items you want to add to your Submittal or Submittal Package document.
- Click Done.
- Back on the Get Items dialog window, click Accept. The Item(s) will appear on the document in grid view.
- Add information if necessary.
- Save the document.
To get an existing Change Item from the Register:
- At a Change Order or Proposed CO document, from the Item Actions menu, select Get Existing.
- From the Adding Items to Document window, click Select Items.
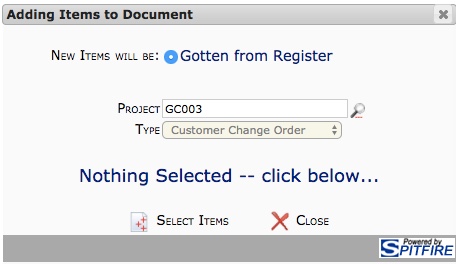
- In the Lookup Dialog window, select the items you want to add.

- Click Done.
- On the Adding Items to Document window, click Accept. The Item(s) will appear on the document in Item Grid view.
- Add information if necessary.
- Save the document.
Get Existing on CCOs
When you use the Get Existing option on a CCO document, you have the choice of either using an existing Commitment Item or adding a new Item using the Budget Work-breakdown Structure option. When you “get” an existing Commitment Item, you are actually linking the Commitment’s Item with the Item on the CCO document. When you make a change to the Item in the CCO document, the change is reflected back on the Commitment document once the CCO is approved.
Note: If you want to get all Items from the Commitment, you can use the Get All option instead.
To link a Commitment Item to a CCO:
- On a CCO document, from the Items Actions menu, select Get Existing.
- From the Adding Items to Document window, click Select Items.
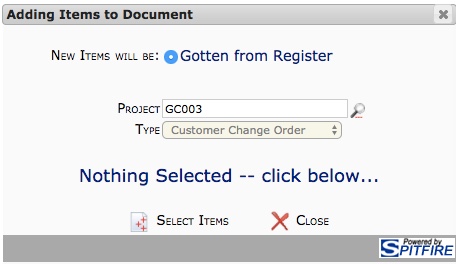
- In the Lookup Dialog window, select the Items you want to add to your CCO document.

- Click Done.
- On the Adding Items to Document window, click Accept. The Item(s) will appear on the document in Item Grid view.
- Add information if necessary.
- Save the document.
Get Existing on Pay Requests
When you use the Get Existing option on a Pay Request document, you have only the choice of using existing Commitments Items. When you “get” an existing Commitment Item, you are actually linking the Commitment’s Item with the Item on the Pay Request document.
Note: If you want to get all Items from the Commitment, you can use the Get All option.
To get existing Commitment Items for a Pay Request:
- At a Pay Request document, from the Item Actions menu, select Get Existing.
- Click Select Items. The multi-select lookup window that appears will list Commitment Items that don’t already appear on the document.
- Select the Items you want to add to your Pay Request document.
- Click Done.
- On the Adding Items to Document window, click Accept. The Item(s) will appear on the document in Item Grid view.
- Add information if necessary.
- Save the document.
Get All
The Get All option allows you to list all Commitment Items on a Pay Request or CCO document. Items appearing on the Pay Request and CCO are linked to the Items on the Commitment.
To link all Commitment Items to a Pay Request or CCO:
- On a Pay Request or CCO, from the Items Actions menu, select Get All. All items in the Commitment will be copied to your document.
- Change or add information as necessary.
Note: Not all fields can be changed. Which fields can be edited depends on your permission level. - Save your changes. Changes made to Items on the Pay Request or CCO document will be reflected back in the Commitment document.