Did You Know?
Sales tax charged on a Commitment/Subcontract is often just included in the lump sum of the Commitment/Subcontract. However, we know there may be times when the remitted sales tax needs to be carefully tracked in order to offset use tax liabilities. If you need to track remitted sales tax on your Commitments/Subcontracts, you can configure your Spitfire site to help you do so through a specific account category.
Configuration:
- Set up an account category for remitted sales tax (for example, TAXPAID).
- If you are integrated with an accounting system, set up the account category in your accounting system.
- If you are not integrated, set up the account category in the Account Categories tool on the System Admin Dashboard.
- Go to the Rules Maintenance tool on the System Admin Dashboard.
- Expand the WBAConfig rule group.
- Indicate the account category in the RemittedTax rule, for example:.
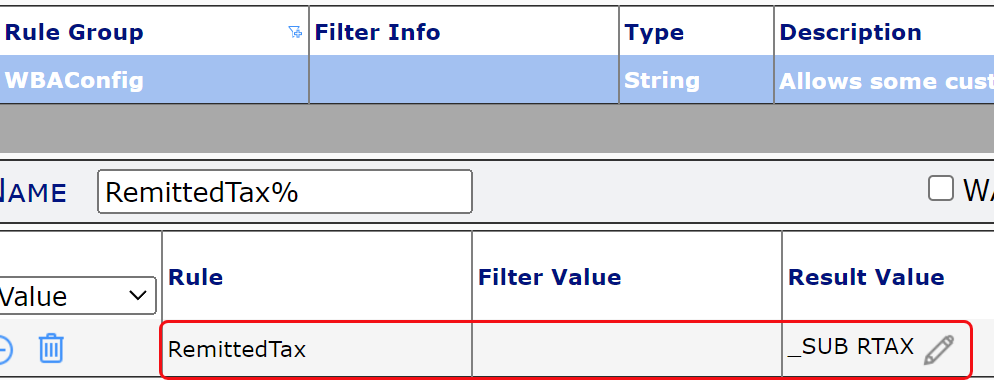
- (optional) If you’d like to have the Tax Handling option on the Commitment set by default to Tax Included (TI) or Tax Added (TA), configure the RemittedTaxHandling rule also. See below for an explanation of “Tax Included” vs. “Tax Added”.
On the Commitment:
- Select your Tax Handling preference (see also below).
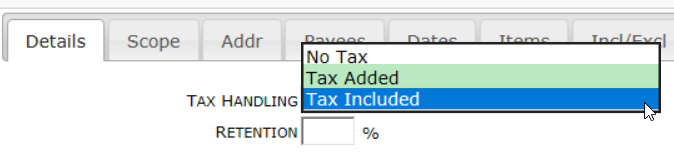
- Enter your Items on the Items tab as usual.
- Select Add Tax Line from the Items options menu.
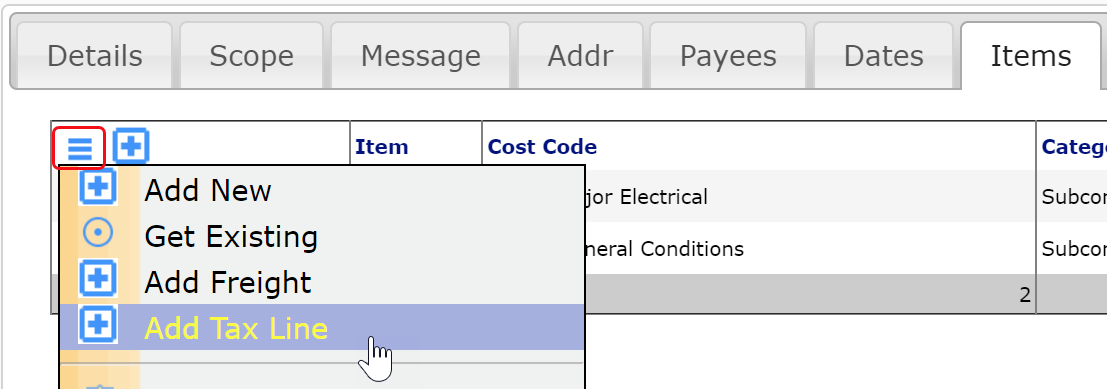
- Leave the amount for the Remitted Tax as $0.00 (or blank).
- Note: The Remitted Tax Item should be capped. You can expand the Item to see if the checkbox is checked (as it should be).
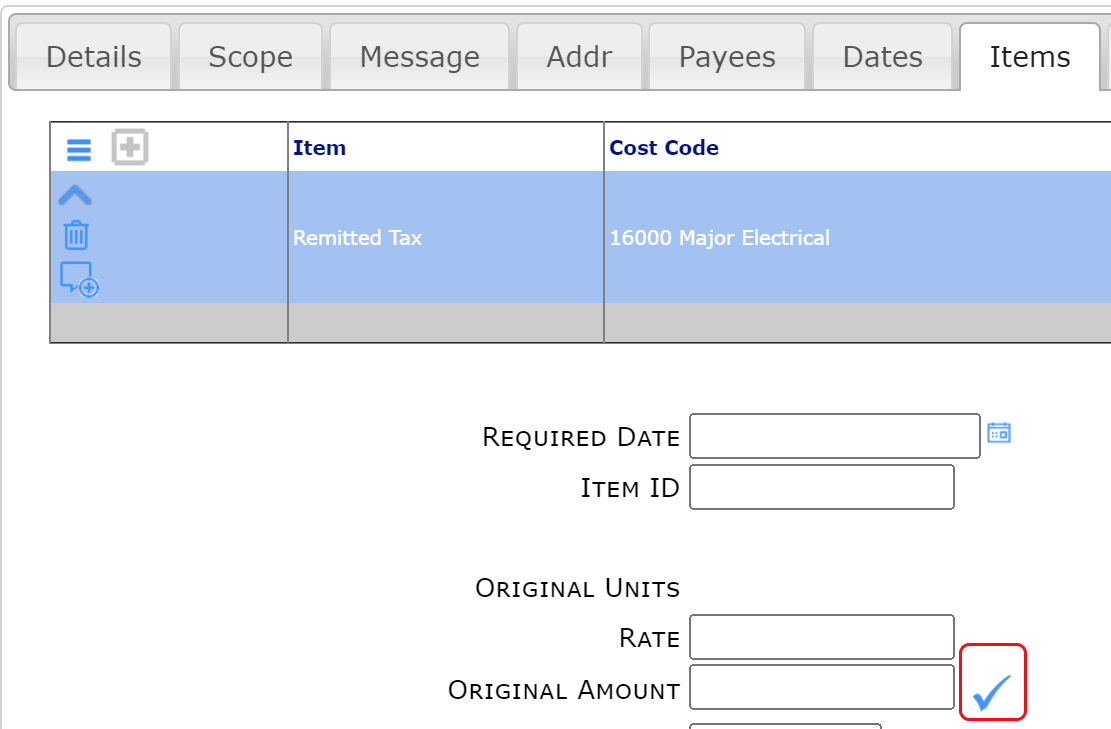
Difference Between Tax Added and Tax Included:
- The difference between “Tax Added” and “Tax Included” shows up in the Pay Request for the Commitment.
Tax Included
- “Tax Included” means that the committed amount on the Commitment is capped and a Pay Request cannot go beyond that amount.
- If you are fortunate and can exclude “Tax Included” Commitments from your Use Tax basis, pay the Vendor as usual, keeping the Remitted Tax line on the Pay Request as zero. Marking the Commitment as “Tax Included” documents the fact that your tax liability has been met.
- If you incorporate “Tax Included” Commitments in your Use Tax basis, you should calculate the amount of this payment that represents the sales tax that your vendor will pay on your behalf and enter that on the Remitted Tax line on the Pay Request. Then you should calculate the remaining Commitment lines to equal and not surpass the capped Commitment amount. For example, paying a $1000 Commitment at 5% would be entered as one or more Commitment lines totaling $950.00 and a Remitted Tax line of $50. The total Net Pay Amount = $1000.
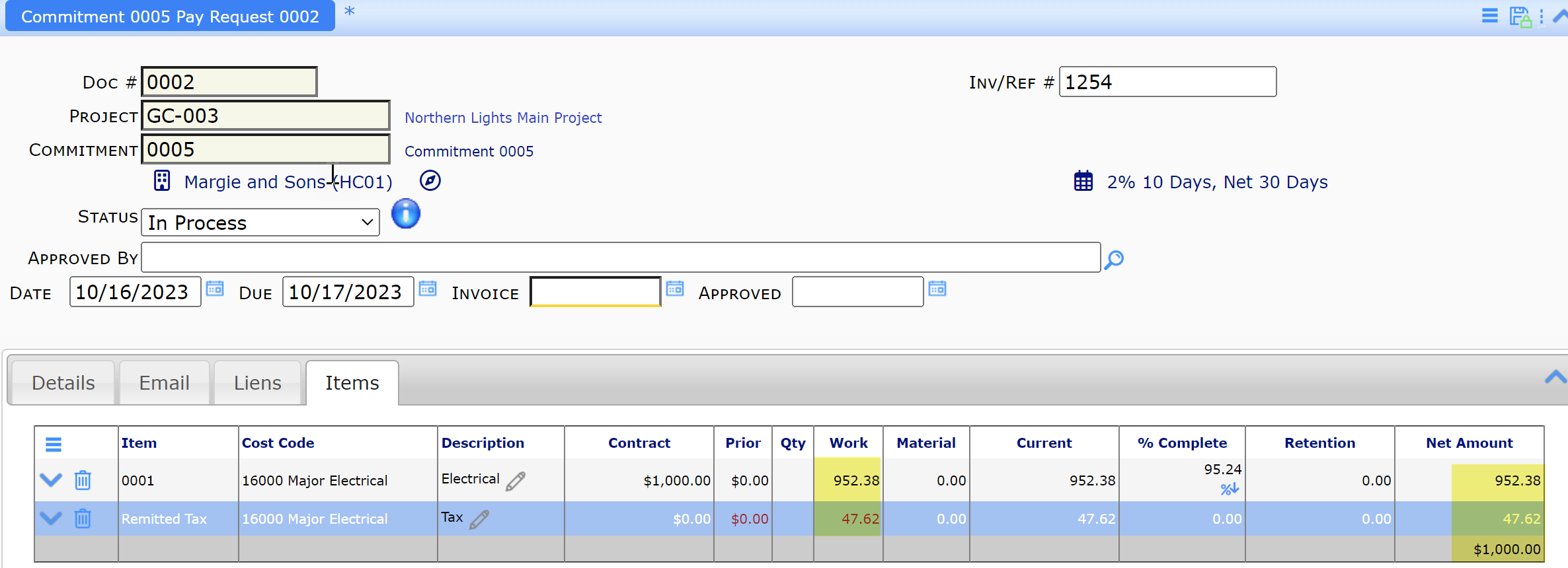
Tax Added
- “Tax Added” means that the committed amount on the Commitment is capped, but the Pay Request has an extra line that can go beyond the committed amount.
- Add the tax amount on the Remitted Tax line. (This amount is automatically capped at your highest sales tax rate.) For example, a $1000 Commitment with a 5% tax added would be entered as one or more Commitment lines totaling $1000 and a Remitted Tax line of $50. The total Net Pay Amount = $1050.

- Add the tax amount on the Remitted Tax line. (This amount is automatically capped at your highest sales tax rate.) For example, a $1000 Commitment with a 5% tax added would be entered as one or more Commitment lines totaling $1000 and a Remitted Tax line of $50. The total Net Pay Amount = $1050.
Note: you may get a warning message about amount exceeding the amount on the Commitment. This is to be expected.