Question:
In the UI Configuration tool, what is the difference between the QuickEditTool and QuickEditMode items on the Doc Items part? How can I add quick edit mode to my document?
Answer:
This KBA answer applies to V4.3 and earlier only! Beginning with V4.4, Quick Entry mode is the standard, default behavior whenever possible.
Spitfire supports a Quick Edit Mode for a document‘s Item grid. In this Quick Edit Mode, multiple rows can be updated at the same time. (Normally, you would need to expand each Item to edit statuses, for example.) Starting with V4.2, in addition to this toggleable Quick Edit Mode on the Items grid, other grid columns support Quick Edit Mode through the extended field in customization—see KBA-01336.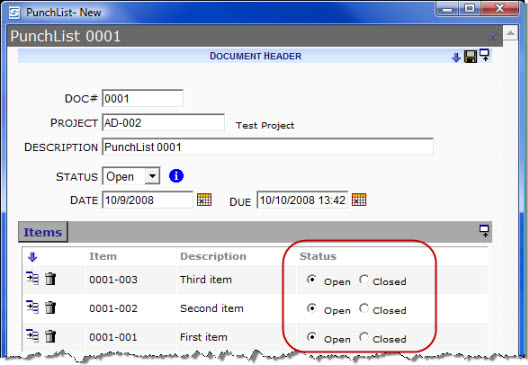
- QuickEditMode – Set this switch to visible and the Item grid will default to Quick Edit Mode. If you want the user to be able to toggle between Quick Edit Mode and regular grid view, make QuickEditTool visible also.
- QuickEditTool – Set this switch to visible and a choice will be added to the Item Options menu to allow the user to control if the Item grid is in Quick Edit Mode or not.
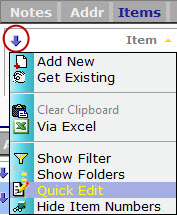
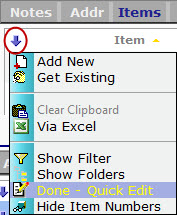 .
.
When you decide a Doc Type should take advantage of the Quick Edit Mode, you can enable it on the System Admin Dashboard using the Customization tool.
- Select Doc Items as the part.
- Select the Doc Type.
- Add a new customization row and select QuickEditMode as the item.
- If necessary, add another customization row and select QuickEditTool as the item.
- Accept your changes and save.
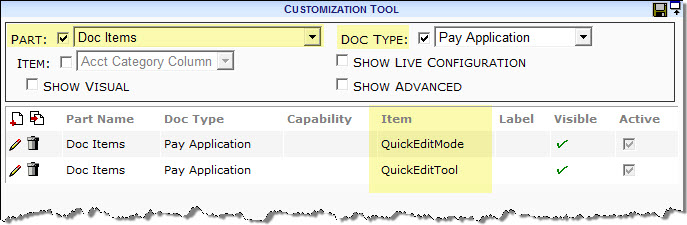
Additional Comments
For the document item grid, only certain columns, such as Status and Quantity, support Quick Edit Mode. Starting in V4.2, the extended customization option QEModeToggle=1 can be specified on the Due Date, Shop drop down and Responsible columns to make these columns also follow the Quick Edit mode behavior.Certain other grids in the system also support Quick Edit columns; see KBA-01336 and KBA-01512.
KBA-01112; Last updated: September 19, 2017 at 7:58 am;
Keywords: edit row