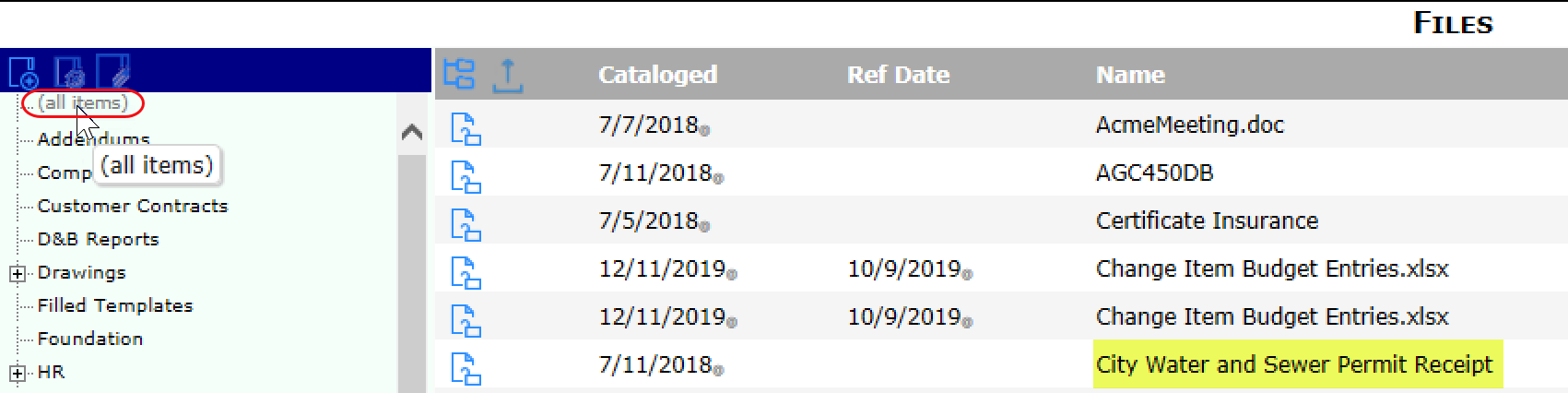Did You Know?
Spitfire offers several ways to place files into Catalog folders (see How to Upload Files into Folders Using Drag-and-Drop, Move Items into Folders, and the FileCatalogConfig | DefaultFolder rule). However, folder placement is not permanent. Once in a folder, a file can be moved to another folder or removed from all folders altogether.
You can know which folder a file is in by clicking the icon folder next to the filename:
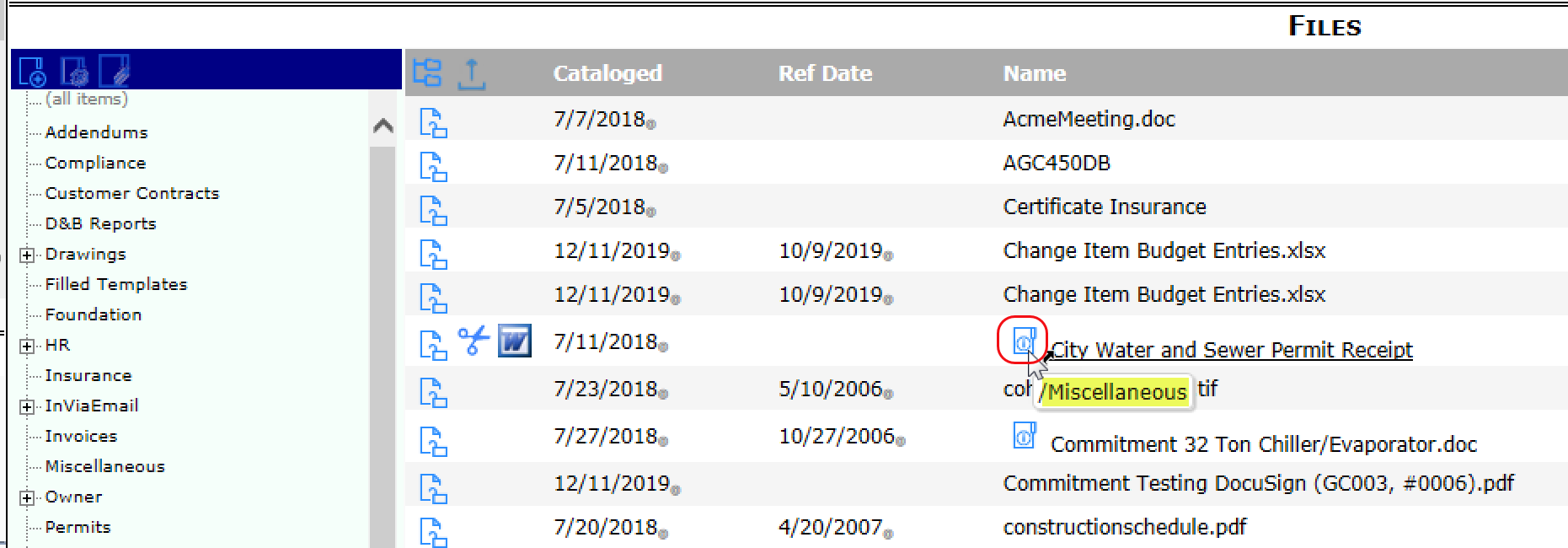
To Move a File from One Folder to Another:
The steps to move a file are similar to the steps to manually place a file in a folder in the first place.
- Find the file you want moved in the Files part of your Project Dashboard or the Catalog Dashboard.
- Click the scissors icon to “cut” the file. The icon will change colors.
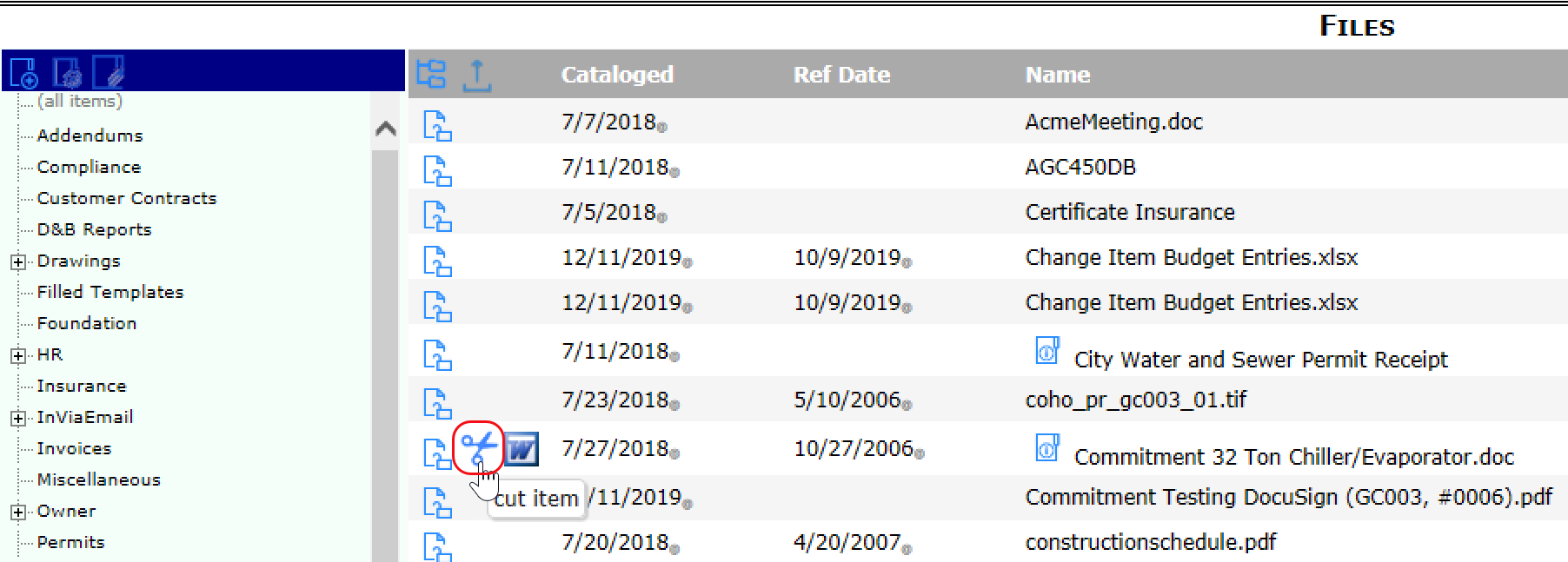
- Select the new folder for this file, then click the paste icon.
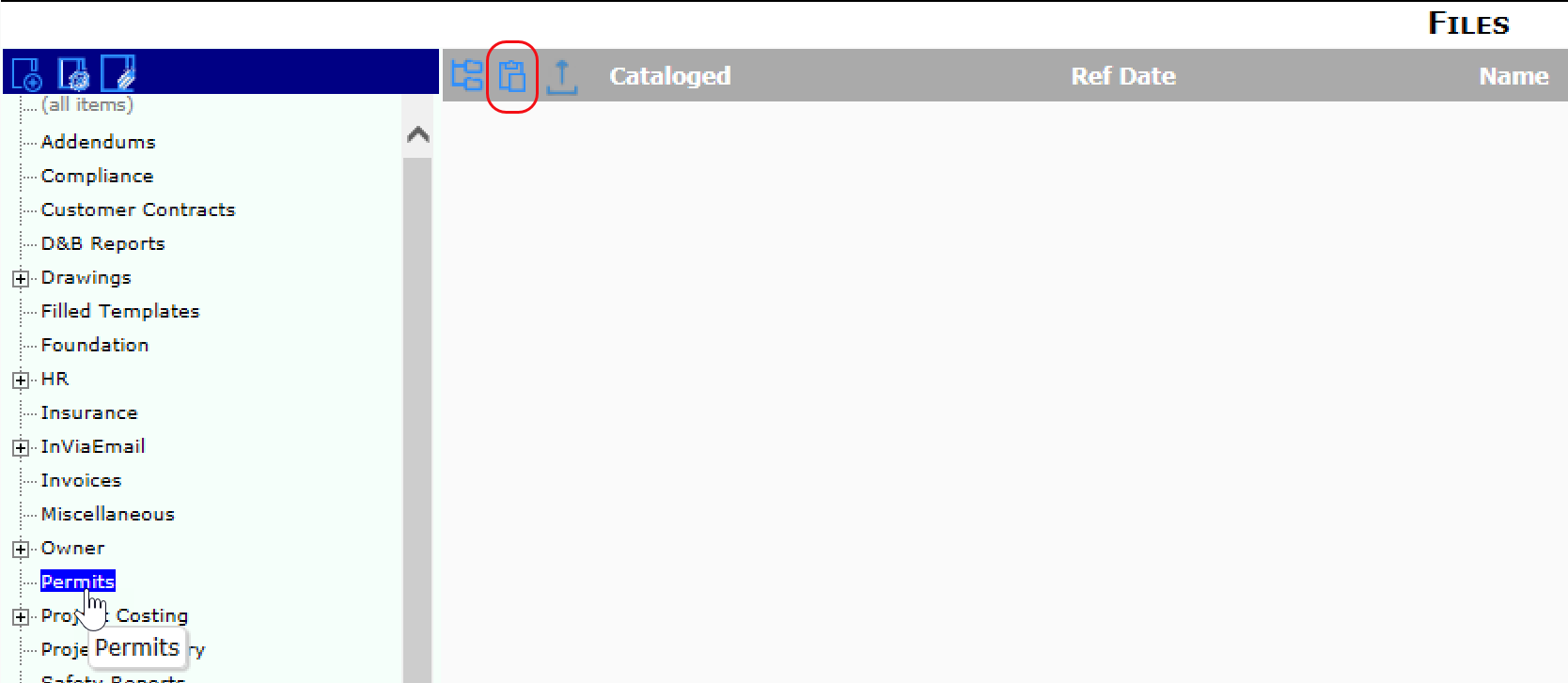
- The file will now be in the new folder:

To Remove a File from All Folders:
-
- Find the file you want removed from all folders in the Files part of your Project Dashboard or the Catalog Dashboard.
- Click the checked-in/checked-out icon. The File Options menu will open.
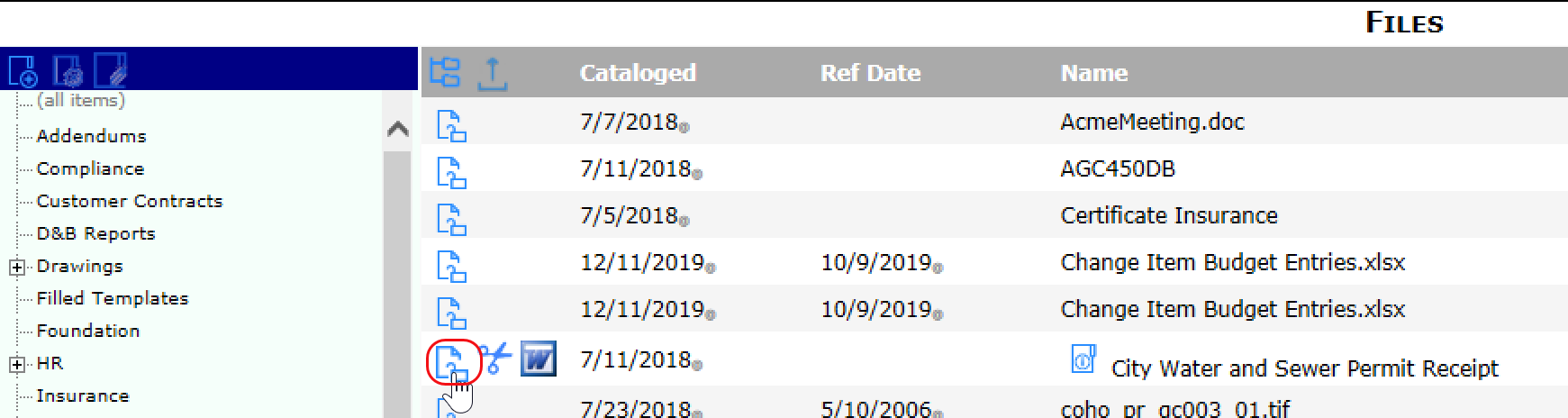
-
- Select Properties.
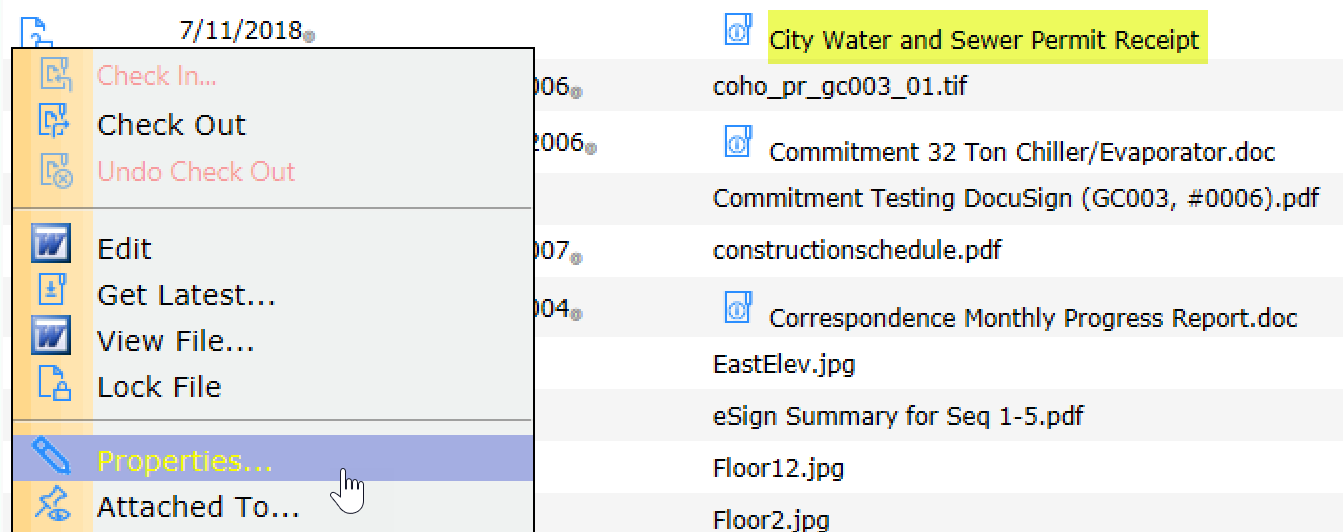
- Delete/remove the folder that is listed in the Catalog Folder field.
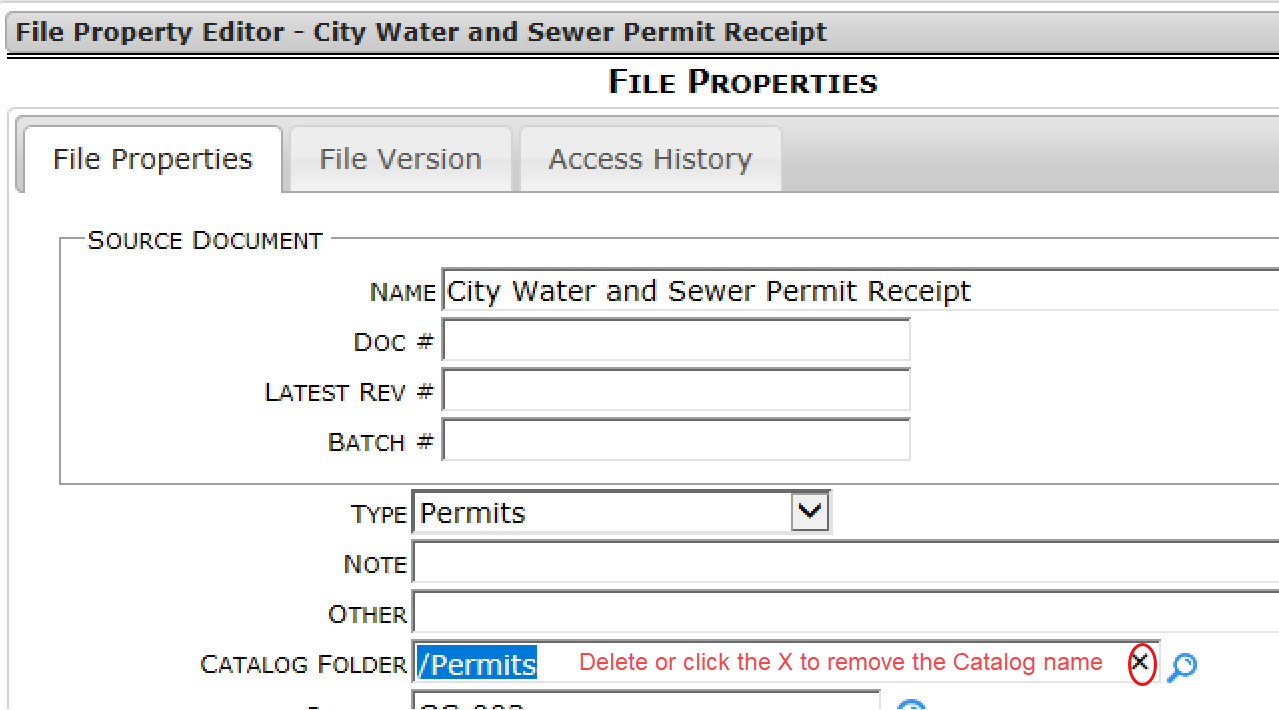
- Select Properties.
- Click the save icon then the X icon to close the dialog box. Your file will no longer be in that folder (or any other folder).

Note: the file will still show up when you look at your files not filtered by folder.