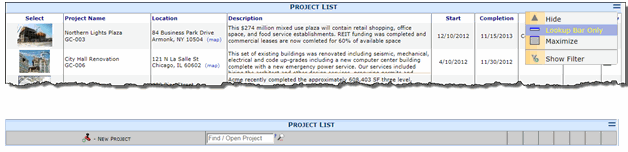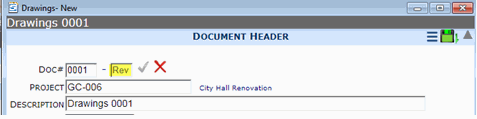What’s New in Spitfire Project Management System Version 4.5
- General Release - September 2014
- Appendix 1 - 4th Quarter 2014 Additions - 12/31/2014
- Appendix 2 - January 2015 Additions - 1/31/2015
 Once again Spitfire has packed an incredible number of features and improvements into its newest version, and to complete the good news, the prerequisites for Spitfire Project Management System V4.5 are the same as our previous version. So there are no excuses for holding up your upgrade from the previous version of Spitfire to our latest offering.
Once again Spitfire has packed an incredible number of features and improvements into its newest version, and to complete the good news, the prerequisites for Spitfire Project Management System V4.5 are the same as our previous version. So there are no excuses for holding up your upgrade from the previous version of Spitfire to our latest offering.
Infrastructure
- XTS – Spitfire has added a new integration tool to map data between the Spitfire Project Management System and another application.
- Acumatica, a cloud-based ERP system that supports project accounting, inventory & distribution besides the accounting foundation of GL, AR, and AP, is the first application that we have chosen for this XTS integration.
- SQL indexes – The SQL indexes in the Spitfire database are now automatically tuned for improved performance. No more relying on an IT guy that understands SQL Maintenance Plans!
System Wide
- Icons – We’ve updated our icons, and now offer you the ability to choose from 4 icon sizes.
- The System Admin can set a default size for all users, but each user has the ability to choose an icon size for her/his devices: for example, 20pt for the workstation and 24 for the tablet.
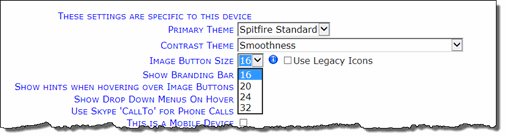
- The Open Document icon now indicates the number of Attachments on the document.
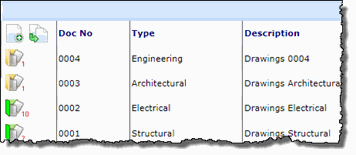
- We will support the old legacy icons for one year to allow clients with their own documentation to ease into the new icons.
- The System Admin can set a default size for all users, but each user has the ability to choose an icon size for her/his devices: for example, 20pt for the workstation and 24 for the tablet.
- Part Menus – We have added a Part Menu for the different parts on the Home and Project Dashboards.
- Looks - Part Menus include the looks available for the part; this allows you to choose the specific look you want for the part vs. cycling through the different looks. Below are few examples:
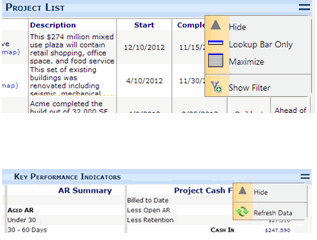 |
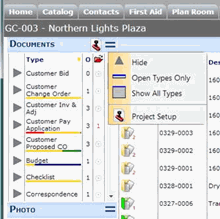 |
-
- Maximize - The Part menu allows you to select one part per dashboard to Maximize. The Maximize functionality allows the part to be expanded up to 100 line items. Please note, only one part per dashboard can be maximize at a time. Maximizing another part returns the previously maximized part to its standard view.
- Welcome Message – You can now customize the Welcome message sent to each new user. This is a specific Task document in your system. As System Admin, you can now access this specific Task document and make edits to Title and Assignment. See Knowledge Base Article KBA-01578 for details.
- User Preferences – We have consolidated the User Preferences and the Site Menu into one click access. Select My Setting to open the User Preference screen.
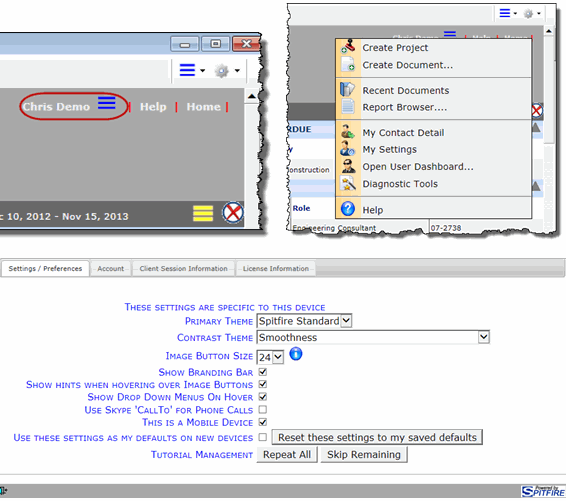
- Settings to consider on the Setting/Preference tab:
- Image Button Size – Choose 16-Legacy, 16, 20, 24, or 32.
- Show Hints when Hovering over Image Button (icon) – Once you are familiar with all the new icons, come back here and turn this option off. Recommended for iPads.
- Show Drop-Down menus on Hover – again, once you are familiar with the drop-down menus, return here and turn the option off.
- This is a mobile device – Spitfire does try to set this by default, but some devices like to “hide” the info that they are primarily used as a mobile device. Important Note: If you access Spitfire on a workstation and a Mobile Device, your setting can vary for each device. For example, you’ll want larger icons on your Mobile Device.
- Tutorial Management – When you need a refresh, return here to turn your tutorials back on.
- Primary Theme – If you are displaying Spitfire on a projector, or on a web connection, consider selecting the Enlarged Theme.
Microsoft Office Integration – We have improved the upload of your Office files by adding a progress bar for the upload and we have also added a warning when you log out if an upload is still in progress.
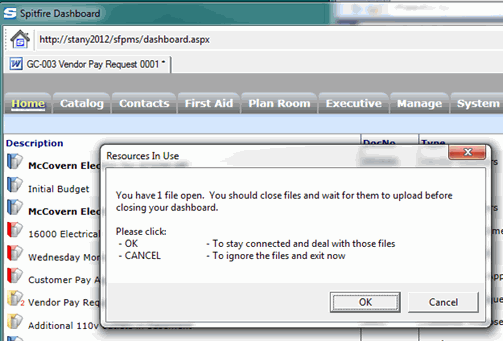
- Add Files – The Add Files dialog box now default to Files instead of Scans. The scanning functionality is still available; just select it from the Add Files toolbar.
- Set up This Device – IT staff will appreciate this new dialog that tests the local workstation for prerequisites and displays color-coded buttons indicating what setup is necessary.
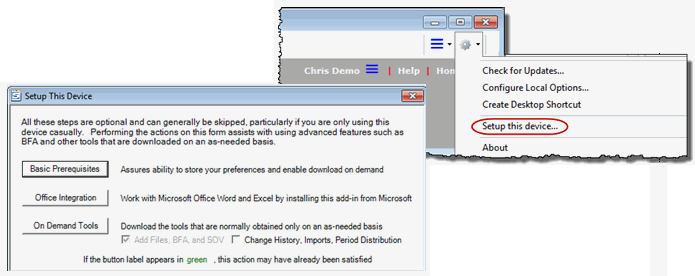
- System Notifications – You can now enable a displayed notification in your system that a planned update to Spitfire will occur on xxxxxx (i.e., Today, Saturday morning).
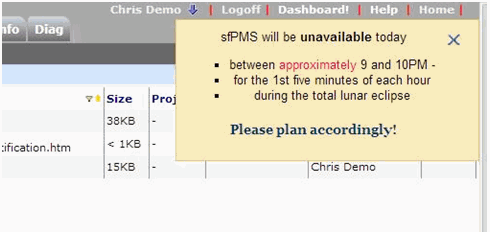
Your users can close it by clicking on the X, but if you modify the message, even just the formatting, it will pop up again. When you update Spitfire from the ICTOOL, the message will no longer display. Note: See Knowledge Base Article: KBA-01576: System Availability Notification for complete details.
Login Dashboard
- Add HTML Info – Your Spitfire Login page can now include HTML text. Note: Knowledge Base Article KBA-01565 provides more detailed information on how to setup this feature.
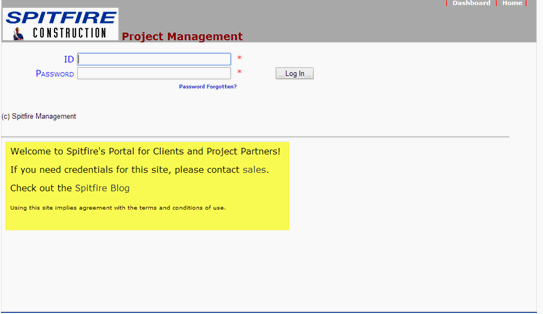
Home Dashboard
- Alert List
Project Dashboard
- Weather — The Weather part now is loaded asynchronously and updates automatically every 20 minutes while the page is idle. This change allows the Project Dashboard to load and display quicker than in previous versions of Spitfire.
- Key Performance Indicators — The Project KPI has been enhanced:
- The KPI data now renders after the project dashboard has been loaded
- Every line in the KPI can be positioned by both column and sequence
- You can design a layout with 1 to 5 columns
- You can add actions to values (using ProjectKPIFormulas rule group)
- You can specify the data format and display class
- Project KPI Formulas
- Act:% - Specifies an action for the corresponding KPI item, for example see the distributed rule for act:ApprovedSC.
Custom Dashboards
Add HTML Info –Like the Spitfire Login page, your custom tabbed dashboard can also display HTML text.
Notes: See Rules Maintenance on Page 13 for info on two new rules: PresetSearch | SortDocs and PresetSearch | SortFiles. See Knowledge Base Article: KBA-01564: Overview of the PresetSearch Rule Group and Creating a Custom Tab for more information.
Catalog and Files
- File Properties – We’ve added a Confidential Flag to File Properties. Now when you make a Document “Confidential,” the Attached Files will also be flagged as Confidential. This new functionality makes it easier to automatically make your attachments Confidential. The Spitfire document and all the attachments are now marked Confidential with one click.
Contacts
- Notifications: Send Email Notice – The Contact’s Notification tab has been updated. The user now has a drop-down options list with additional choices.
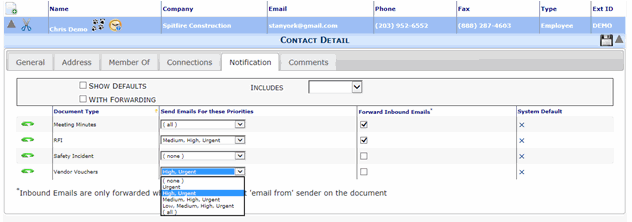
- Notifications: Forwarding – We’ve added a new feature: you now have the ability to forward email responses on the Spitfire Document to your Mail Client. This allows you to check on your email on your mobile phone for any last minute or late night responses. Forwarding only applies to the Spitfire Doc Types that have a Forward Inbound Email option selected (see screen shot above) on the Contact Detail record, and that Contact is designated as the Email From routee (usually the Document Creator) on the Spitfire Document.
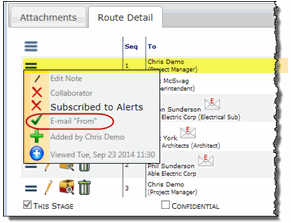
Spitfire Documents
- Masked Document Numbers – If you are using a Masked Document Number on a Doc Type, you now have more options. In Spitfire’s Customization Tool, we have added the following options:

Here’s an example of the Mask Maintenance for the Drawings Doc Type in my example above:

Another Overlay Example: In UI Configuration, in the Extended column Add the following: Overlay=Enter Customer CO#;
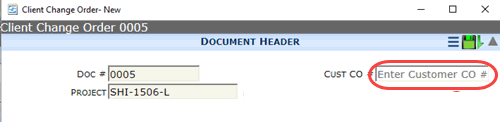

- Format – Allows you to divide the Doc Number and even add verbiage. Notice how the Rev# verbiage appears in the Doc # field:
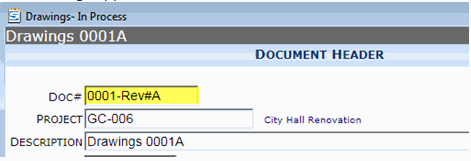
- Tabs – The Item tabs are now large and provide better information.
- Icons – The Open Document icon now includes the number of attachments.
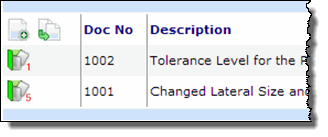
- Attachments
- Item Column – The Item column is hidden if there are no items on the document.
- Item Field – The Item field is now accessible directly in the Attachment line item
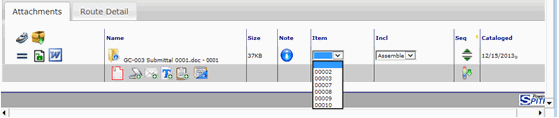
- Open Attachment – The Open Attachment box will now include a progress bar while uploading a large file into Spitfire. In addition, if the Open Attachment box is open when you log out, a Warning message will be displayed.
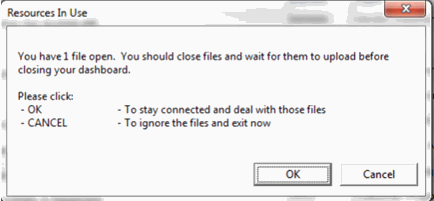
- Drag-and-Drop – Use drag and drop to sequence files on the attachment tab Just hover your cursor over the attachment’s Action menu icon until the double-headed arrow cursor appears, then drag the attachment to its new location.
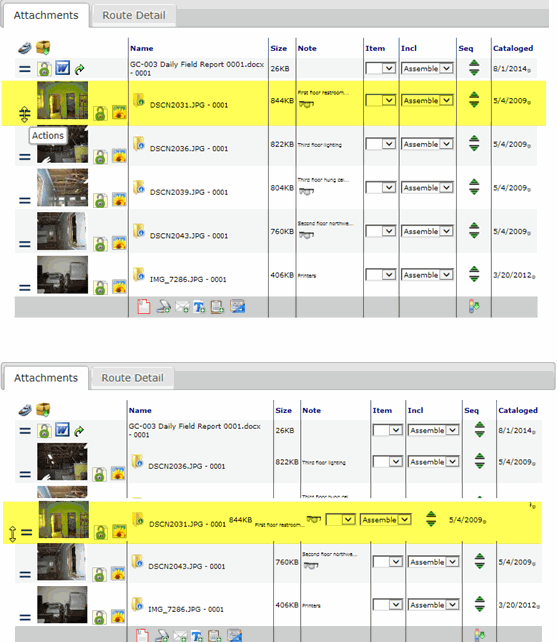
- Routing Detail
- Route Grid – The following improvements have been added to the Route Detail Grid:
- Routee Status – The drop-down is now available for edits in the Grid View.
- Routee Response – The Response text box is always quick edit. The edit icon will pop up the tex editor.
- Route Via – The Route Via icon now aligns to the right edge of the To column. Note: RouteVia can now be set by a Workflow script; see Workflow for more information.
- Updates Current Routee – The Route Detail grid now updates to the Current Routee whenever the document is saved. Proxy access rights are also updated with every save.

- Drag-and-Drop – Use drag and drop to sequence routees on the Route Detail tab Just hover your cursor over the Routee’s Action menu icon until the double-headed arrow cursor appears, then drag the attachment to its new location
- Forward Inbound Email - We have added a new feature: you now have the ability to forward a routee’s email responses to your Mail Client. Great for those last minute or late night responses; now your mobile phone can alert you to these types of responses. See Contacts for setup information.
- View Email Message – If you want to view or preview just the email message that will be routed to the routee click on the email envelope icon. If you want to view the email and all the attachments, you will still need to view the package.
- Route Grid – The following improvements have been added to the Route Detail Grid:
- Compliance – The Track column on the Compliance tab can now be configured in the Customization Tool
- Project Setup document – If the Project Setup document detects a Revenue Budget and does not have an item, it will automatically add a single line for Contract Amount equal to your Revenue Budget Amount.
Rule Maintenance
The following rules have been added or modified:
- NextDocFlow – This new rule group includes the following rules:
- DocItemConfig
- Sparse — This new rule controls where on not the DocItemTask rows that contain no data are persisted to the database or not. The default is to not store such rows.
Note: Item data is stored in two tables: xsfDocItem and xsfDocItemTask. The DocItemTask rows contain expense and revenue information whereas the DocItem rows contain the general information. For example, an Item on a Commitment would contain both general and expense information, but an Item on a Meeting Minutes document would contain only general information.
- Sparse — This new rule controls where on not the DocItemTask rows that contain no data are persisted to the database or not. The default is to not store such rows.
- CommitmentBudgeting – The rule has been moved from BudgetConfig to ProjectConfig and now supports subtype..
-
- FieldList – This new rule allows you to specify the fields to be copied when you choose the “Create Next Document” option.
- LinkDocs – This new rule allows you to indicate if the source document and the new “Next Doc” should be linked.
- RunScript – This new rule allows you to specify if a workflow script from the Workflow Scripts library should be run on this newly created document.
- RunScriptOnSourceDoc – This new rule allows you to specific if a workflow script from the Workflow Scripts library should be run on the source document of the newly created document.
-
- PresetSearch has two new rules:
Note: If you leave the Filter value blank, these rules would apply to the Catalog dashboard.- SortDocs — This new rule allows you set your preferred Sort Order of Documents. Default is DocDate DESC, Title.
- SortFiles — This new rule allows you set your preferred Sort Order of Files. Default is Filename.
- WordTemplateConfig – This rule group has a change to the default for the following rule:
- xSendExceptionsOnly - This rule now defaults to TRUE.
Workflow Scripts
The following commands have been added for workflow scripts:
- ATC: ATTACH TEMPLATE [name]
- ATC: SET = EMPTY
- ATC: SEQ n VIA E | W
Reports
The following reports have been added or substantially changed:
- Catalog Archive – This report allows you to track files in the catalog that have aged enough to be moved to an archive database. It now also displays the total number and size of files by year and database location.
- Email Sent – This new report allows you track what emails have been sent from Spitfire in a given date range.
Upgrade Considerations
Review SiteConfig.xml
Why: Some changes were made to part settings in page.config
Potential Problem: Minor, aesthetic issue: Refresh Data icon may be missing on Project Cost Analysis and/or Project KPI; menu choice says Load Data instead of Refresh Data
Suggested Solution: Review your SiteConfig.XML - most commonly for a <Url>ProjectKPI</Url> or <Url>ProjectCA</Url>. The PropData in the corresponding <Pane> might include <CustomButton>~/images/1x1.gif;Load Data</CustomButton> -- if so, carefully remove that section.
During the upgrade: No action
Appendixes