With “As Bid” Budget
(Optional) If your site has the ProjectConfig | BidBudget rule turned on, sfPMS will automatically create an additional Budget document for each project, called, by default, the As Bid Budget because it is mostly used for budgets created during the Bid process.

This As Bid Budget document has a corresponding initial BFA workbook (similar to that shown on the following page).
- You can open the As Bid Budget document from the Project Dashboard (see the following page).
- You can enter your Original data into the BFA workbook as described later. In particular, if you have attached an estimating file to your Bid document, you can use the Import Wizard to import that data into your As Bid Budget’s BFA workbook as described on a future page.
- After reviewing your budget information, you should save the BFA workbook and Approve the As Bid Budget document, as described on later.
- If you are awarded the project, you should continue with your Initial Budget document in order to create your initial EAC budget. When you first open that document’s BFA workbook, it will copy the Cost Codes, Account Categories and Original amounts from your previous BFA workbook. You can use the Import Wizard again to import your Initial EAC data into the BFA, choosing to replace the amounts copied from the Original budget (see page 38). The Original numbers will remain in all BFA snapshots.
Without “As Bid” Budget
To open the Initial Budget from the Project Setup document:
- At the Project Dashboard, click the Project Setup icon to open your Project Setup document (if not already open).
- From the Document Options menu, select Initial Budget.
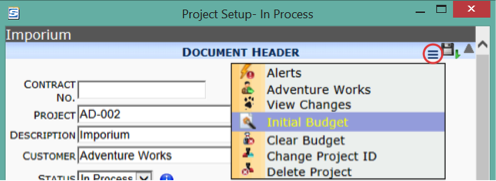
Note: The Initial Budget option will not appear until the first time you save the Project Setup document. On the other hand, once you change the document status to Committed (and save), the Initial Budget option will be replaced by the Create Pay Application option. In such situations, you will need to open the Initial Budget from the Project Dashboard as described in the next section.
To open the Initial Budget from the Project Dashboard:
- On the Project Dashboard for your project, click Budget in the Documents Menu.
- Open the Initial Budget document.
 Note: If a Budget document was not created automatically when you first saved the Project Setup document, click to create the new Budget document and to save it.
Note: If a Budget document was not created automatically when you first saved the Project Setup document, click to create the new Budget document and to save it.