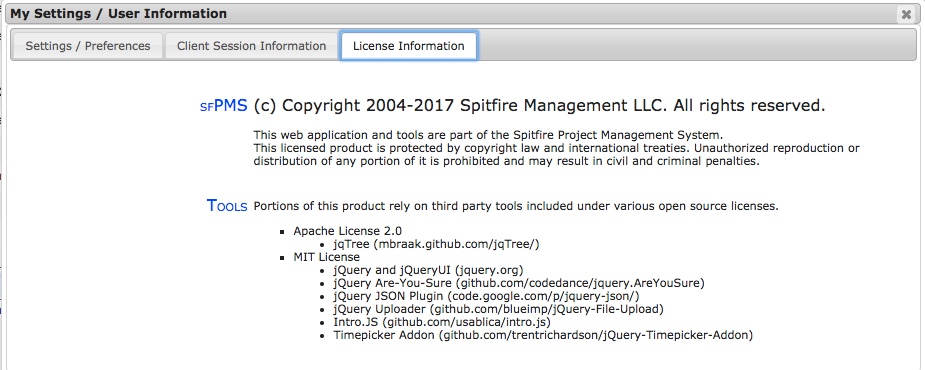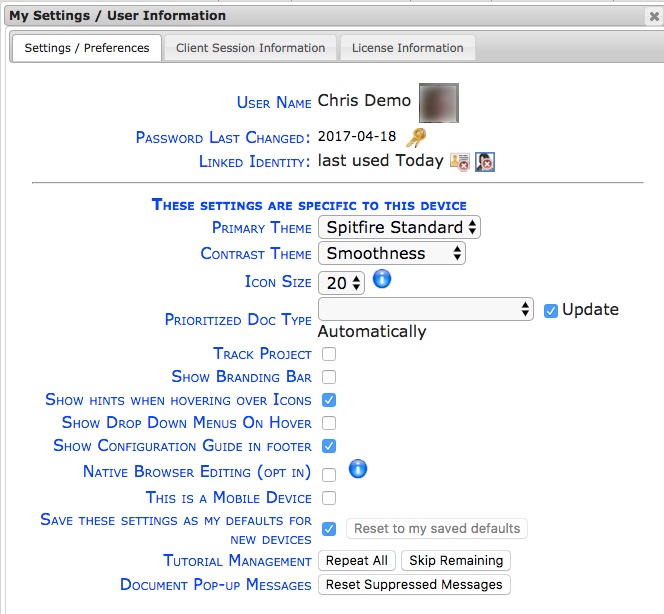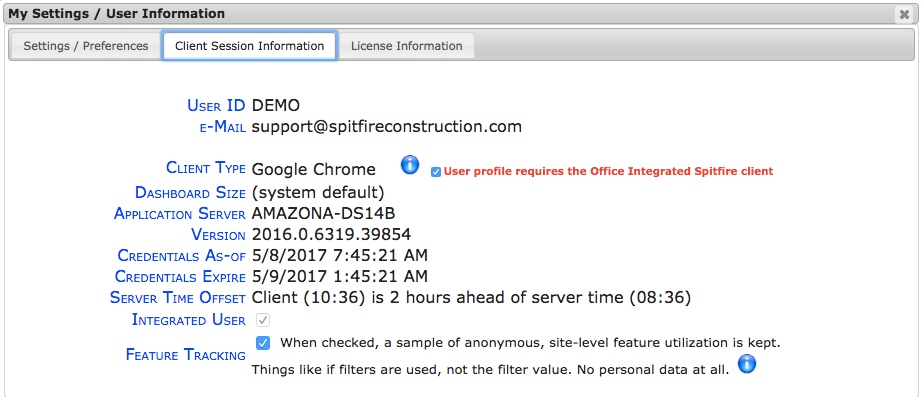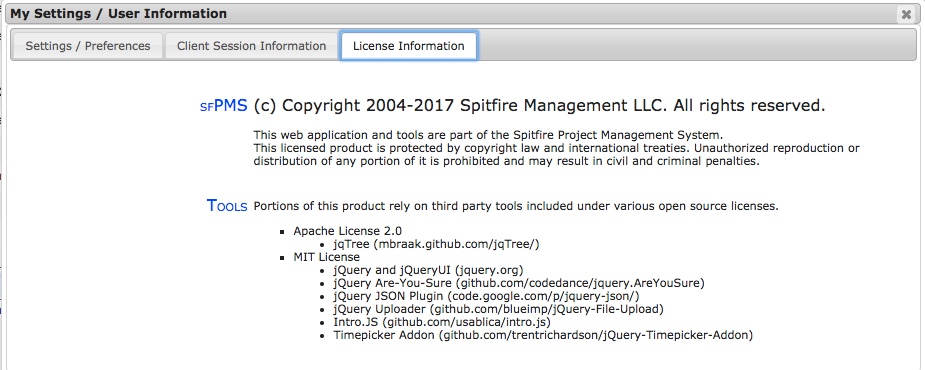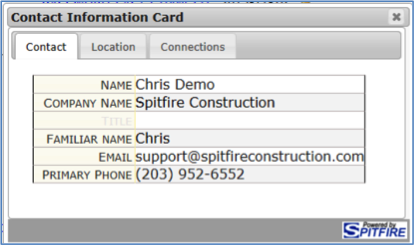When you select My Settings from the Site Menu, the My Settings/User Information window appears.
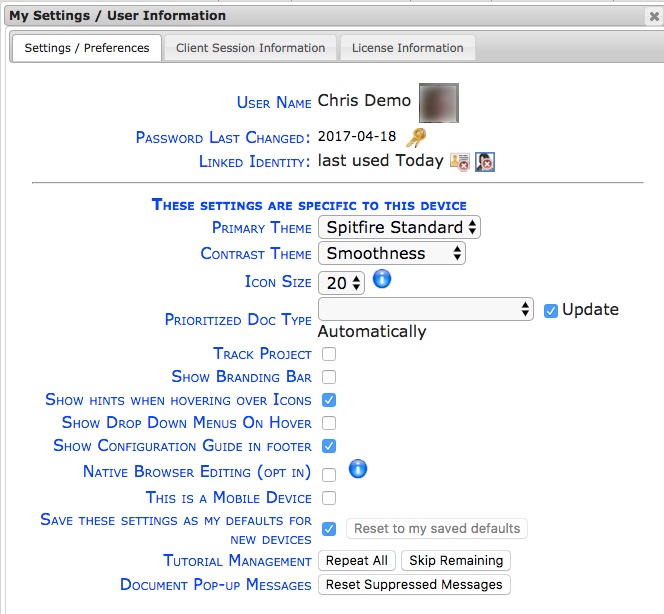
Settings/Preferences
The Settings/Preferences tab allows you to establish certain options affecting sfPMS on your computer or device.
| User Name |
By clicking your name. you can access your Contact Information Card. 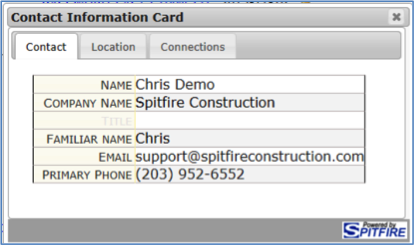 |
| Password Last Changed |
The date on which the password was last changed. You can change your password whenever you’d like, either through the fields in the Contact Detail window or as described below. |
| Linked Identity |
If you logged in using Google authentication, the two icons allow you to unlink information:
– Click the one on the left to stop displaying your photo.
– Click the one on the right to unlink your Google identity from your Spitfire login. |
| Primary Theme |
The primary theme affects the look of your dashboards. Spitfire Standard is the default. |
| Contrast Theme |
The contrast theme offers more color choices. Smoothness is the default. |
| Icon Size |
sfPMS offers the icons in six sizes. The default is 20. You can select an icon size for each computer and device you use; the larger sizes are particularly helpful on tablets and smartphones. |
| Prioritized Doc Type |
When Update Automatically is selected sfPMS will not which Doc Type you last selected on a Project Dashboard and will make that the default Doc Type on the Project Dashboard and Manage and System Admin dashboard tools.
(optional) Select a Doc Type from the drop-down to manually establish the default Doc Type and deselect Update Automatically to keep that Doc Type as the default. |
| Track Project |
The track project option will auto prefill the Project field in the Report filter parameters. |
| Show Branding Bar |
sfPMS allows room for your logo at the top of the screen. |
| Show Hints When Hovering Over Icons |
Normally when you hover over an icon, text appears defining what the icons does. Such pop-up text might be obstructive when you are on a tablet or smartphone, so you can choose to not display the hints. |
| Show Drop Down Menus on Hover |
Normally you need to click an icon to open a drop-down menu. You can choose to have the drop-down menu appear when you hover over the icon. |
| Show Configuration Guide in Footer |
The selected field’s data is displayed in the Document’s Footer, which provides links to UI Configuration and Code Maintenance.
|
| This is a Mobile Device |
For best use on a mobile device, select this option.
|
| Save These Settings as My Defaults for New Devices |
You can indicate all your settings on the current device (eg, your desktop computer) should be saved as defaults and used as the settings on any new devices (eg, a tablet).
|
| Tutorial Management |
There are two options for the pop-up tutorial new users see by default when they first log in:
– To reset the tutorial so it appears again when a user logs in, select Repeat All.
– To skip all unseen tutorials, click Skip Remaining.
|
Client Session Information
The Client Session Information tab contains information about the current user session, such as the browser type, specific server (and relative time difference between client and server, if any), when the session began, and when it will expire. This information is usually used by Support when troubleshooting.
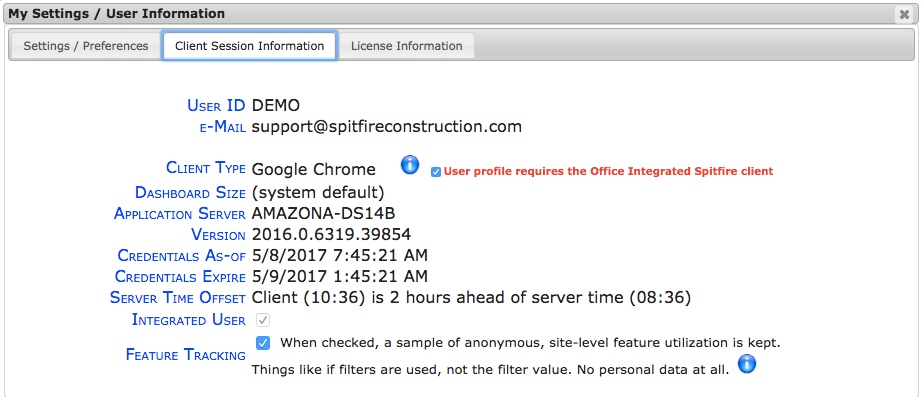
License Information
The License Information tab contains information about your particular licenses.