Problem:
You may encounter a message when trying opening a Word file (attachment) that says something like:
Sorry, we couldn't find pathname/filename. Is it possible it was moved, renamed or deleted?
In such cases, it is not possible to open the Word file.
Explanation of Edit Process:
When you ask to edit a file in the Spitfire Web Application, a message is sent to the sfLink Windows helper which
- Verifies the connection,
- Checks out the file to ensure no one else can make changes,
- Downloads the file to your Windows Documents folder (stored inside the Spitfire Catalog subfolder),
- Invokes Word (or Excel, or Bluebeam etc.) to edit the file, locking it,
- Watches the file for when the editor tool releases the file back to the operating system,
- When editing is over, uploads the file or undoes the checkout if there were no changes,
- Removes the local file.
In some cases the handoff in steps 4-7 can become tricky.
Solution:
First, check the pathname
Spitfire temporarily places files in a Spitfire Catalog folder created in the default Windows Documents folder of your user profile. If the pathname for “My Documents” has been changed or corrupted, Spitfire and the file editor may get confused. For example, the following pathname contains characters which may cause confusion in the default location for Documents:
C:\Users\John.Smith\OneDrive – Acme\O’Reilly LLC.\Documents.
To see your default path:
- Outside of Spitfire, go to your File Explorer, right-click on Documents and select Properties.
- Go to the Location tab and look at the folder path listed in the box.
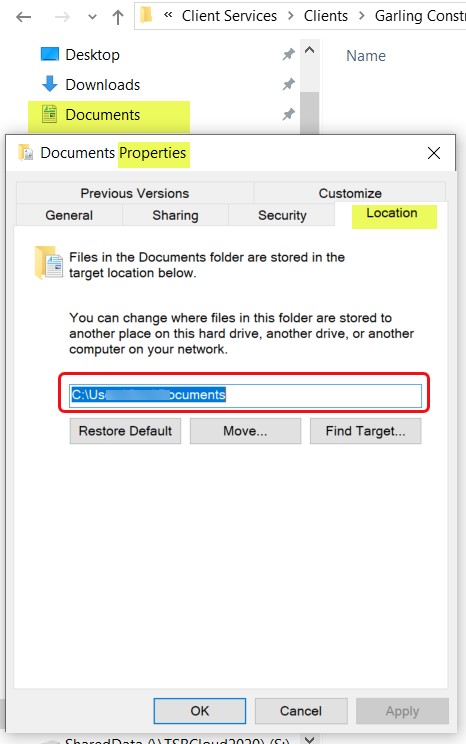
- If your folder path is not straightforward, contact your IT Admin to correct it.
Second, add or edit the MinUNCEditSeconds.dev file
If the folder path is correct, the following instructions may help particularly if the path is remote (stored on a VPN or on OneDrive).
In certain instances, It takes longer than normal for the editor to open the file and acquire a lock. After waiting its minimum amount of time without seeing the file lock, sfLink checks the file back in and removes it. When the editor finally does initialize, it tries to lock the file and finds it missing!
To add or edit the MinUNCEditSeconds.dev file:
- On your workstation, navigate to C:\Spitfire.
- Look for the file MinUNCEditSeconds.dev. If it is there, open the file and increase the number of seconds in the command, then save and close the file.
- If the file is not there, create a text file called MinUNCEditSeconds.dev or ask Spitfire Support for the file.
- Open the file. The following should be in the file:
MinEditSeconds=45; - After you save and close the file, close sfLink.
- Go to the very bottom of your screen, to your system tray.
- Click to expand it, then select the Spitfire icon.
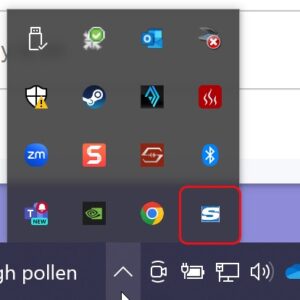
- Right-mouse click to open a menu, then select Close sfPMS Link Helper
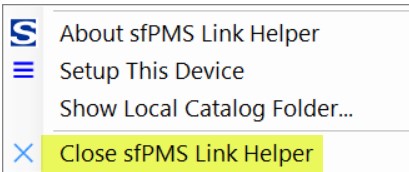
KBA-01853; Last updated: June 27, 2024 at 11:48 am
