Question:
One of our Doc types used to offer only Open and Close as Doc statuses. We added new statuses to the DocStatus codeset for our Doc type, but we’d like our new Initial status to show up as the default. Instead, it shows Open as the default and we don’t even want Open (or Close) to be on the list anymore. How do we tell Spitfire what we want to appear on the Doc status drop-down and which option should be the default?
Answer:
Spitfire lists Doc statuses in alphabetical order of the description, so the first alphabetical choice appears by default. However, a space comes before any letter in alphabetical order. So adding a space before the first letter of the DocStatus description will bring it to the top of the list. The reason you see “In Process” as the starting status on many Doc types is because there is actually a space before “In Process” in the Code Maintenance tool, making this DocStatus the first alphabetically.
As for removing Open and Close, an ExcludeCommonChoices rule eliminates the Open and Close statuses that are not Doc type-specific.
To set the default DocStatus:
- Expand DocStatus in the Code Maintenance tool found on the Manage Dashboard.
- Filter on the desired Doc type.
- Add or edit the row with the status that you want to appear by default.
- Add a space before the Description. Note: you’ll be able to see the space when in edit mode; however, at other times you will not notice the space.
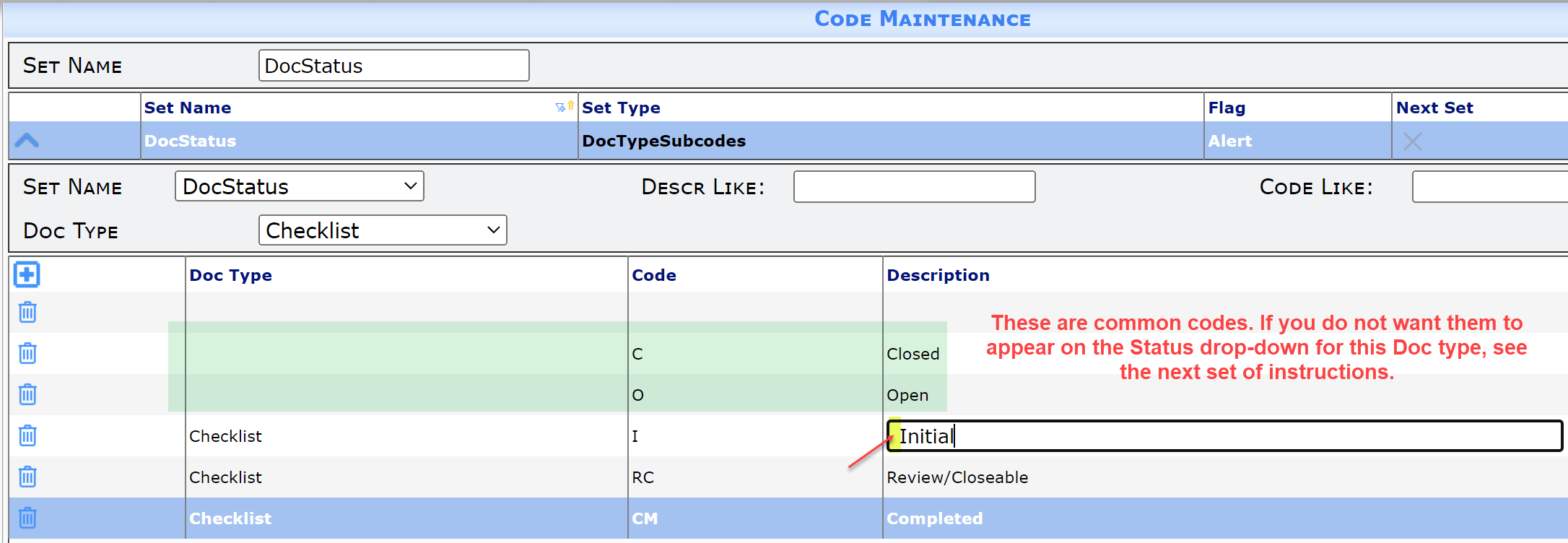
- Save your changes.
To exclude common codes:
- Expand the ExcludeCommonChoices rule group in the Rule Maintenance tool, found on the System Admin Dashboard.
- Add a new row.
- In the Rule field, type DocStatus and tab out.
- In the Filter Value drop-down, select your Doc type.
- In the Result Value field, click to turn the X into a checkmark.
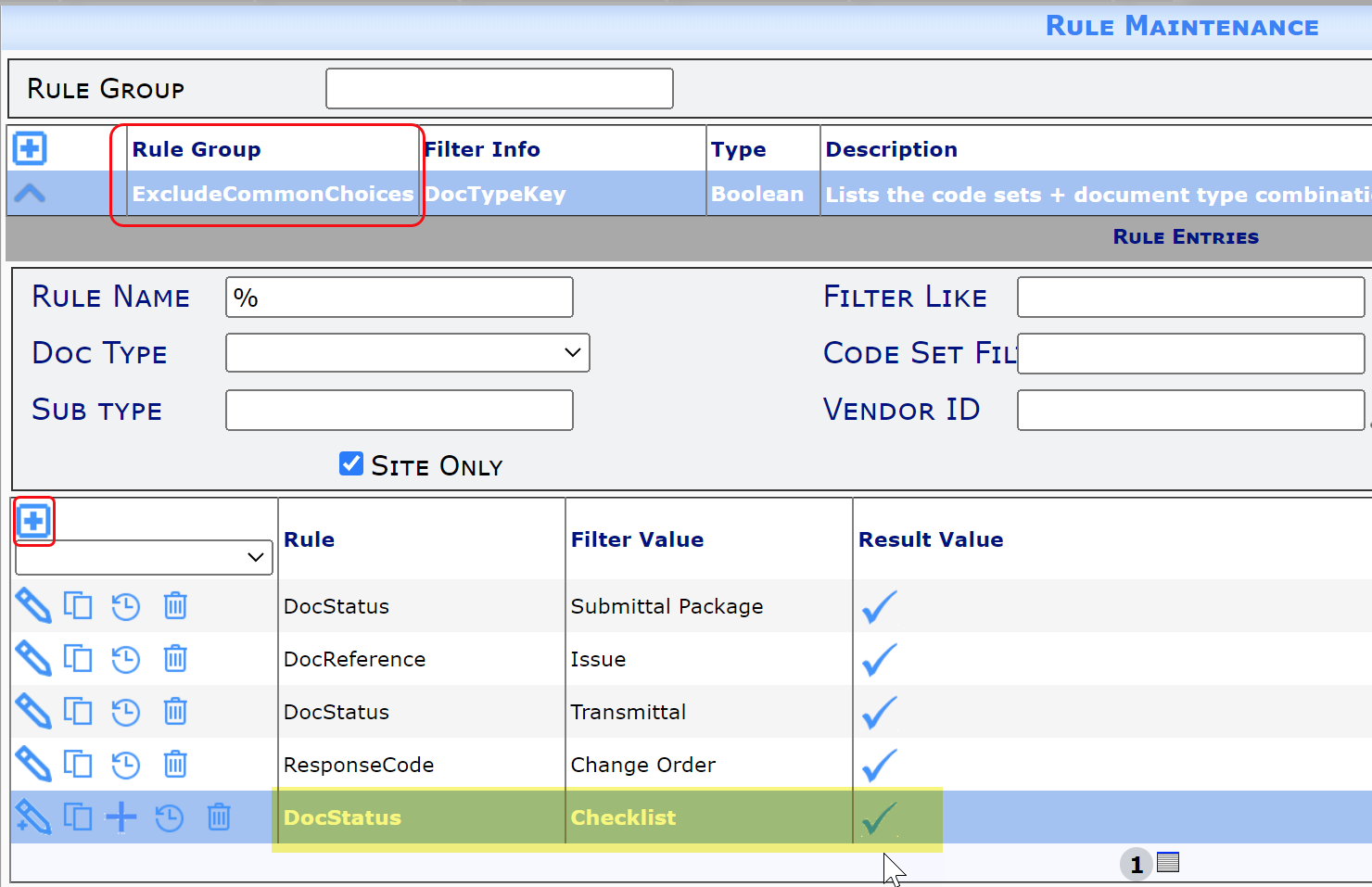
- Save your changes. Now the Code Set will not include the common Open and Close statuses.
Once you have made both changes, the Status drop-down on the document will show only those statuses you want for this Doc type, with a specific status as the default, for example:
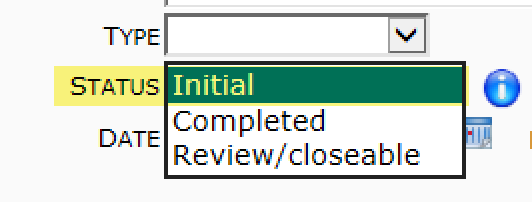
Keywords: document pick-list
