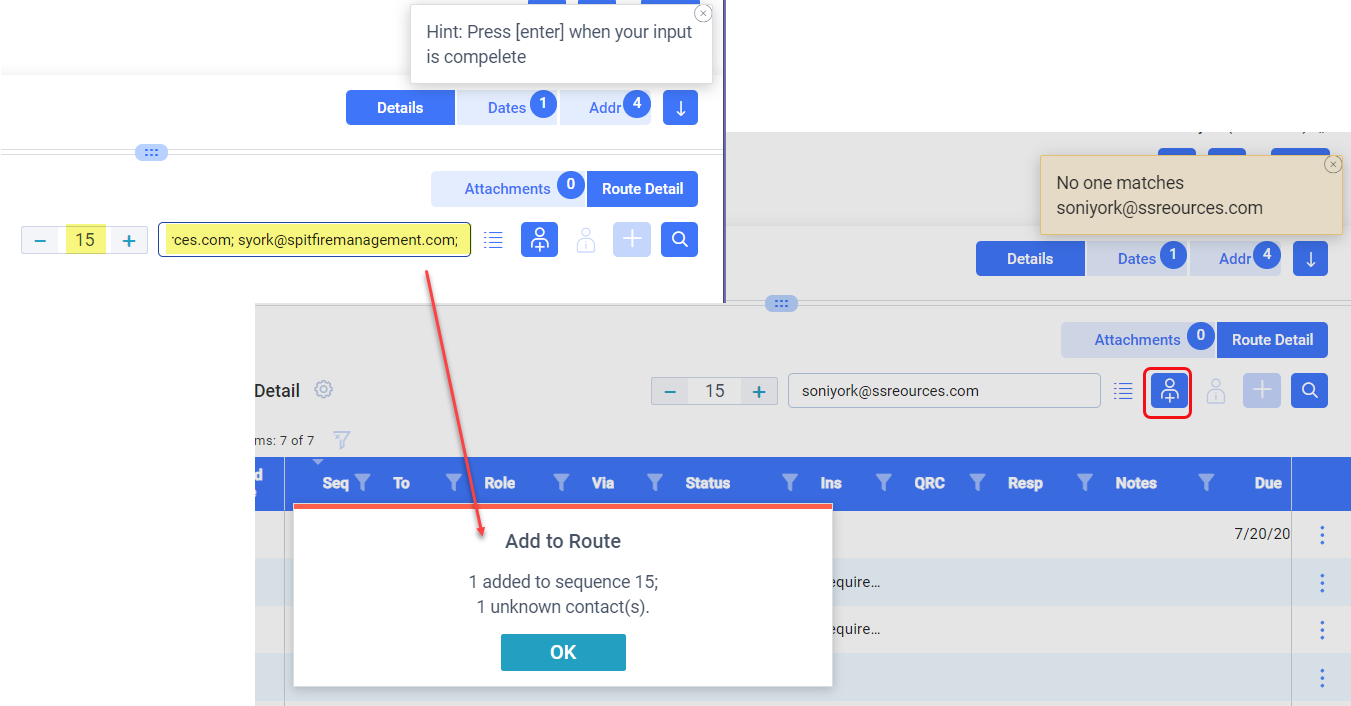Did You Know?
When you need to manually add one or more people to a document route, you can either use the lookup icon to find each person by name, or you can start typing the person’s name in the field and Spitfire will offer you matching choices. However, you can also type one or more email addresses to get matching names from Spitfire!
You can type the beginning or part of an email address, and then select the correct name from the Spitfire list (if there is more than one option). The name, not the email, will appear on the Route Detail tab after you make your selection.
One Person from a Specific Company:
- Type the latter part of an email address to select from the list of Contacts who work for the same organization, then select one person and click the + icon:
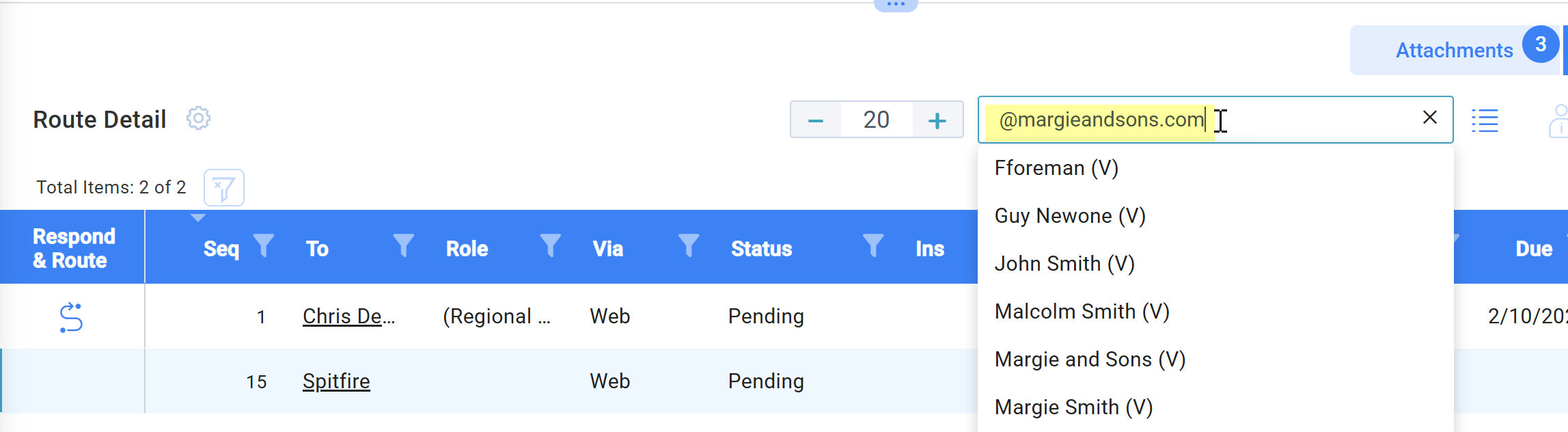
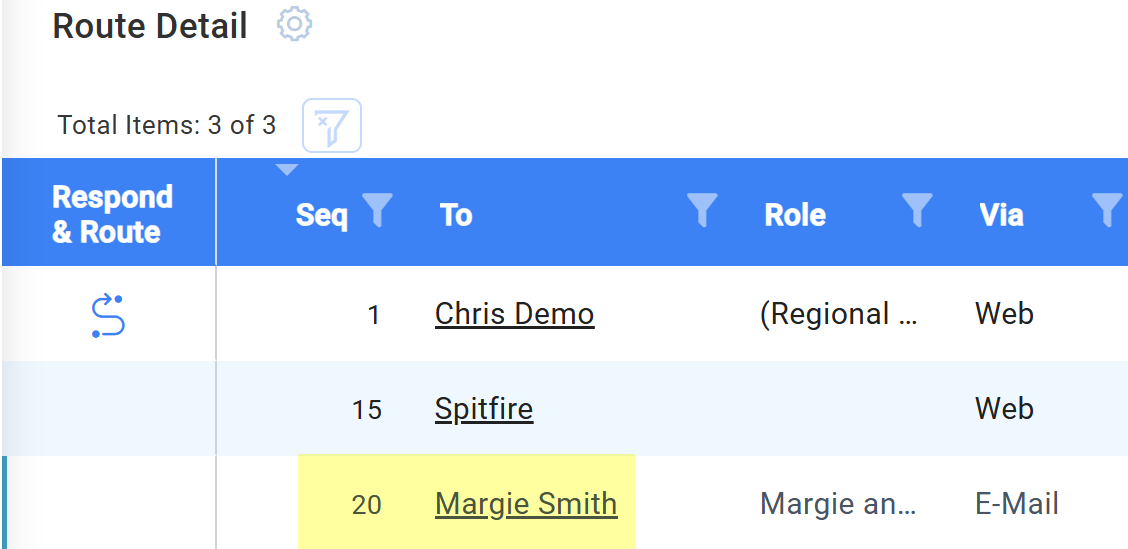
One Person by Email Address:
- Type the beginning of an email address to find a specific person. Spitfire will show the person’s name as soon as it can tell which email address you are typing. When one name appears in the field, press the Enter key to add that person to the route.

Multiple People by Email Addresses:
- You can also copy in or type in a semicolon-separated list of email addresses to be added to the route. When all emails have been added to the input field, pressing Enter will add known Contact names to the route. Unknown names will remain in the input field so that you can add them to Contacts on-the-fly.