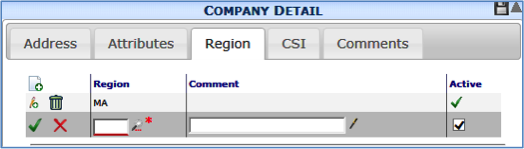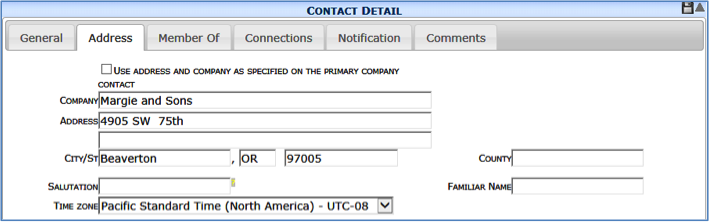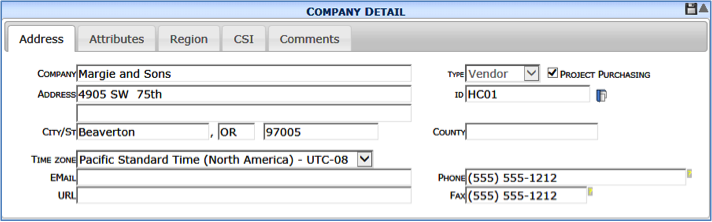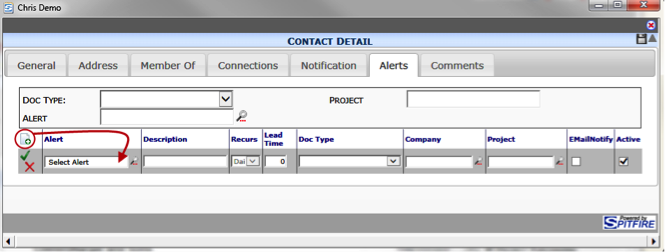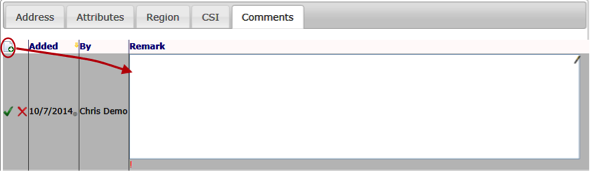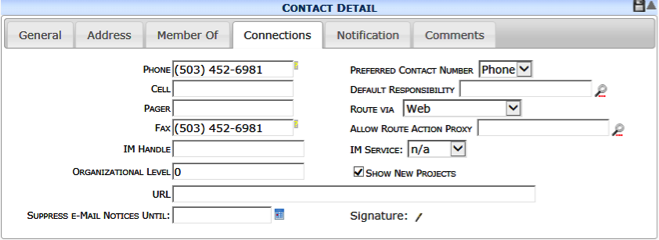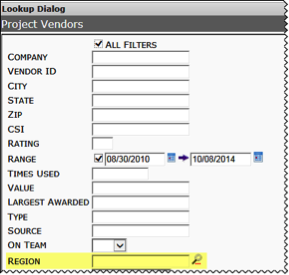Depending on your permission level and from where you access the Contact Details for a person or company, you may see any of the following tabs with some or all of the described fields. The Company Details window displays its tabs, also described below.
Note: If the Contact is integrated with a Microsoft Dynamics SL or Acumatica Cloud ERP record, the address fields are pre-filled. You cannot edit the data in Spitfire but edit it directly in Microsoft Dynamics SL or Acumatica Cloud ERP.
| Use Address and Company as Specified on the Primary Company Contact | If checked, the Company field and Address fields (including City/St) will get their information from the Company Contact record to which this Contact is linked. |
| Company | Company name (in a company record) or the company to which a Contact is linked. |
| Address / City/St | Mailing address for the Company. |
| Note: When you start entering the City or ZIP code, sfPMS will offer a drop-down of possible choices. Use the arrow keys on your keyboard to select one of the choices. | |
| Salutation | Indicates how you want the Contact to be addressed in a letter. This field is used mainly in merge templates. Type anything you want to appear in the printout, for example, “To Whom It May Concern” or a salutation (e.g., Dear or Dear Mr.) followed by ~ and a placeholder:
~U is replaced by Contact Name (e.g., Dear John Smith) ~F is replaced by Familiar Name (e.g., Dear Jack) ~S is replaced by Sort Name (e.g., Dear Mr. Smith) ~C is replaced by Company Name (e.g., Dear S & S) ~T is replaced by Title (e.g., Dear Mr. President) ~R is replaced by Role (e.g., Dear Senior Executive) |
| Time Zone | The time zone for this Contact. Once indicated, time will reflect that time zone when the Contact is logged in. |
| The e-mail address to be used for a company in general (as opposed to e-mail addresses of Contacts within the company). | |
| URL | Company web site |
| Type | The type of company. Type can be Customer, Vendor, or Other. This field appears only on the Company Detail window. |
| Note: If you are integrated with Microsoft Dynamics SL or Acumatica Cloud ERP, the drop-down is disabled and the Type designation is controlled by the integrated software. | |
| Project Purchasing | When checked, indicates that the company is a project purchasing vendor and will appear on Commitment lookups. This checkbox appears only on the Company Detail window |
| ID | the ID of the company. This field appears only on the Company Detail window. |
| |
This icon opens the corresponding Vendor or Customer document, if the company has a Type of Vendor or Customer. |
| County | The county where the company is located |
| Familiar Name | Any nickname or short version of the Contact’s name. This field is used often in merge templates |
| Phone /Fax | The main phone number / fax number of a company. You should type only the numbers for the phone number. It will be formatted (with parentheses and dashes) as you type. |
Alerts Tab
Note: There is no Alerts tab on the Contact Detail window that is opened from the Contacts Dashboard because managers can set up global Alert Subscriptions through the Alert Subscriptions tool on the Manage Dashboard.
A thorough explanation of Alerts and Alert Subscriptions can be found in the Focus on Alerts and Compliance guide.
Attributes Tab
Information entered on a company’s Attributes tab applies to all Contacts at that company.
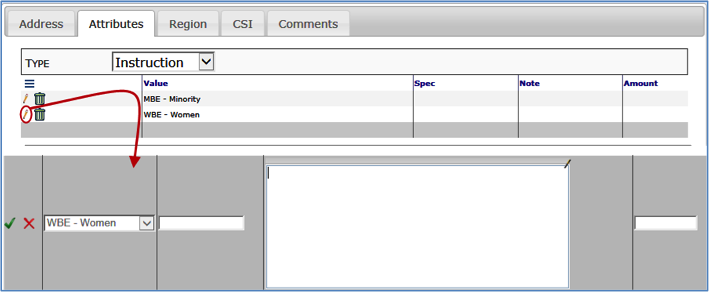
| Type (drop-down) | A filter on attribute type. The Type drop-down displays choices set up through the AttrType code for Vendors in the Code Maintenance tool. If no Type is selected, all attributes for the company will be listed. |
| Type | The attribute type for the attribute. This column disappears when a Type filter is selected. |
| Value | The specific value for the attribute. Value choices are defined in the Code Maintenance tool. |
| Spec | More specific information about the attribute value. This field might not appear for all attribute types. |
| Note | Any freeform text for the attribute value. |
| Amount | Any number associated with the attribute value. |
Note: Certain attributes serve as filters on Vendor lookups.
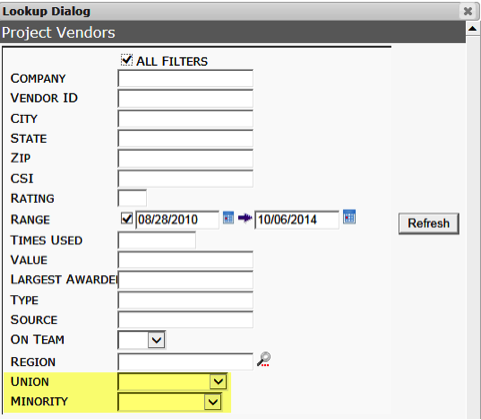
Comments Tab
Comments are a quick way to track some remarks about a Contact, for example, skills, training classes, licenses, etc. Other users may be able to view the Comments entered in your own Contact record, so use this Comment section accordingly.
| Added | The date a remark was entered. This field is populated automatically. |
| By | The person who entered a remark. This field is populated automatically. |
| Remark | A remark visible to the public. Comments are visible to users in their own Detail window and in the Contact’s Detail view from the Project Dashboard. |
Connections Tab
| From | For | On |
| Contacts Dashboard | All Contacts | Contact Detail |
| Elsewhere | All Contacts | Contact Detail |
| Phone, Cell, Pager, Fax | Numbers in the format of (nnn) nnn-nnnn. You can also enter a plus sign + followed by a string of numbers. |
| Note: You should type only the numbers for the phone number. It will be formatted (with parentheses and dashes) as you type. | |
| IM Handle | The Instant Message handle (IM name) for the Contact. |
| Organizational Level | The Organization Level of the Contact. The default of 0 indicates that Organizational Levels are not being used in this installation. |
| URL | This field specifies a website associated with the Contact. |
| Suppress E-Mail Notices Until | A date indicating the last day e-mail notifications should be suppressed. Use this field if you know the Contact is on vacation and/or away from e-mail for a known period of time. |
| Preferred Contact Number | The type of number (Cell, Pager, Phone) that should be displayed in the Contacts part on the Project Dashboard. |
| Default Responsibility | The default responsibility for a Contact, if any apply. When the Contact is added to the Contact list on a Project Dashboard, this responsibility appears by default in the Role column. (The responsibility can then be changed to another role on the Contacts list if desired.) |
| Route Via | This drop-down determines how documents and files attached to the documents are to be routed to the Contact by default:
|
| Allow Route Action Proxy | The role which is to serve as a proxy for the current Contact. Other users who have this proxy role can then take action (e.g., accept the route) on documents routed to the Contact. For example, if the Allow Route Action Proxy is Project Assistant, then the Project Assistant for a project can accept the route on documents routed to the Contact’s Inbox. |
| IM Service | The Instant Message handle (IM name) for the Contact. |
| Show New Projects | When checked and the Contact is assigned to a project, that project will appear in the Contact’s Project List on the Home Dashboard. |
| Signature | An image pasted into the text editor can be used as the signature in bookmark templates. Note: This field only appears for Employees or Contacts with the CSTM | Internal staff role capability. |
Notifications Tab
Notifications only apply to Spitfire users who have a login and password and are designated as users with the Route Via option set to Web (on the Connections tab). If Spitfire documents are routed to such Spitfire users and the Priority is set for e-mail notification on the Notification tab, then those users will receive an e-mail in their regular e-mail application advising them that a document is waiting for them in sfPMS. This feature is designed for occasional users, for example, a Subcontractor to whom you’ve given a login and password but who only logs in once a week or once a month. The e-mail notification will alert this Subcontractor that s/he has a document in the Spitfire Inbox.
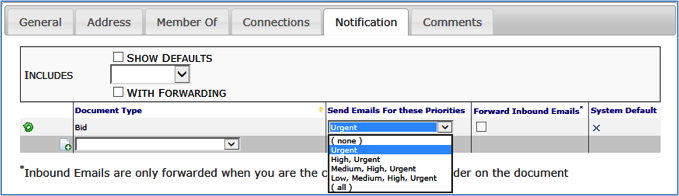
| Document Type | All Doc Types that are active in your system. |
| Send E-mails For these Priorities | The document priority level or levels that will trigger e-mail notifications. For example, if High, Urgent is set for Commitments, then an e-mail will be sent to the Contact every time a Commitment with a priority of High or Urgent is routed to the Contact’s Inbox. Note: Priority levels are established for documents at the bottom of the Route Detail tab |
| Forward Inbound E-mails | When checked, indicates that you want the system to forward inbound document e-mails to your e-mail client (e.g., Microsoft Outlook or Google Gmail). Note: Inbound e-mails are forwarded only when you are the “e-mail from” sender on the document. |
Region Tab
Information entered on the company’s Region tab applies to all Contacts at that company.