When you select System Admin | Date Types, the corresponding part appears:
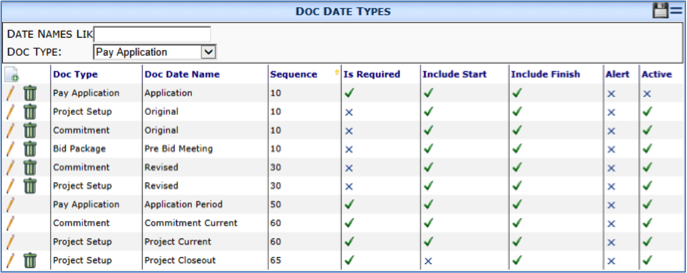 Columns
Columns
| Doc Type | The document type on which the date is available or required on the Date tab. If blank, the date type applies to all Doc Types. |
| Doc Date Name | The name of the date type for the specified Doc Type. |
| Sequence | A number determining the order the date types appear on the Description drop-down on a particular Doc Type. Zero (0) is first, the next highest number is second, etc. For example, based on the previous picture, Original would come before Commitment Current on a Commitment document.
Note: A sequence of -1 means the date type will not appear on the drop-down. |
| Is Required | Whether the date type will appear automatically on the document’s Date tab or will appear as an option on the Description drop-down on the document’s Date tab. |
| Include Start | Whether or not users are allowed to enter a start date. |
| Include Finish | Whether or not users are allowed to enter a finish date. |
| Alert | Whether or not there is an Alert type for this Date type. Such an Alert would be included in Alert type lookups. |
| Active | Whether or not the date type can be used and selected in sfPMS. |
Filters
| Date Names Like | Type the first few characters or use the wildcard (%) to find one or more date types by Doc Date Name. |
| Doc Type | Select a Doc Type from the drop-down menu. |
To add or edit a date type:
- Click Add a row or Edit.
- (optional) If you want the date type to apply to just one Doc Type, select it from the Doc Type drop-down menu.
- In Doc Date Name, enter a descriptive name for the date type.
- In Sequence, enter a number.
- Under Is Required, Include Start, Include Finish, Alert, and Active select the desired checkboxes.
- Accept and Save your changes.
Note: Once a Date Type is used on a document, it cannot not be deleted.
