To show hidden columns, from the Spitfire SOV ribbon, select Expose Hidden Column.
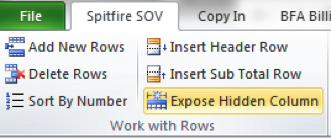
To hide columns, from the Spitfire SOV ribbon, select Hide Column.
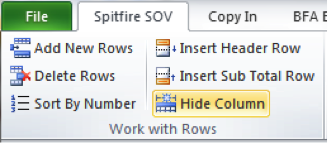
Column Descriptions
| Item No. | Contains a string a numbers to identify the row and SOV item. This number is automatically generated by the system. |
| Control No. | A user-based field also used to identify the row and SOV item. Control numbers can be changed for the row at any time an can be duplicated. You can sort the worksheet by Control number. Adding rows to the end of the existing line items will increment the Control number by 100. Adding rows to the beginning of the existing line items will decrement the Control number by 10. Adding rows between the first and last existing line number will create a number equal to the prior number plus the after number divided by two and rounded to an integer. If the system is unable to resolve the number, a default number of 99999 is entered. A warning is then issued allowing you to change the Item number. |
| Description | Contains an explanation of the line item, a section header, a subtotal title, or an indication of which lines have been changed by a Change Order. |
| Subtotal Criteria | An entry field containing the criteria indicating the row(s) should be included in the corresponding Subtotal’s amount. The Subtotal row contains an All: prefix before the criteria. This column is hidden by default and becomes visible when a Subtotal row is inserted. |
| Type | Unused, hidden column |
| First Bill Date | Populated when a Change Order is first added to the SOV application and refers to the date the Change Order was added. |
| CO No | Populated when a Change Order is added to the SOV. The Customer Change Order number is used by default. If no Customer Change Order exists, then the CO No defaults to the Change Order document number. A row can contain multiple Change Order numbers. |
| Billing Code | Contains an alphanumeric (possibly customer-defined) reference number for each SOV line item. Billing codes can be referenced in the Budget to associate various budget lines with individual SOV lines. If you are not using billing codes in your project, this column is hidden by default. Otherwise, the Billing Code column is visible and allows user input. |
| Revenue Cost Code | Contains the Microsoft Dynamics SL Revenue Cost Code number for each line item, if available. You can drill down to auto-populate the Cost Code from the Microsoft Dynamics SL list. If the Description cell for the row is blank when you drill down for a Cost Code, the default Cost Code description will auto-fill the Description. If not integrated, the column is open for user input. |
| Account Category/GL Account Number | Depends on if the suite is integrated with Microsoft Dynamics SL. If integrated, Account Category holds the Microsoft Dynamics SL Revenue Account Category for the line item. You can drill down to auto-populate the Account Category. If not integrated, the column header is GL Account Number and the columns is open for input. |
| Scheduled Unit Qty | An entry field containing the total units for the line item. |
| Scheduled Unit Rate | An entry field containing the price per unit for the line item. |
| Scheduled Value | The total Revenue amount for the line item. |
| Scheduled Work | An entry field containing the total scheduled work amount for the line item. |
| Scheduled Material | An entry field containing the total scheduled material amount for the line item. |
| Previous Units | The sum of all previous application units for the line item. |
| Previous Applications | The sum of all previous applications. |
| Previous Work | The sum of the work amounts on all previous applications. |
| Previous Material | The sum of the materials amounts on all previous applications. |
| Prior % Billed | The sum of all previous applications divided by the Scheduled Value. |
| Units | An entry field where you can enter the number of units for this pay application period. Doing so will force the system to calculate the “Work Completed” and “To Date %” amounts, using columns J, K, P, T, and L. |
| Work Completed | An entry field where you can enter the Work Completed billing amount. Doing so will force the system to calculate the “To Date %”. |
| Stored Materials | An entry field where you can enter the Stored Materials billing amount. Doing so will force the system to to calculate the “To Date %”. If you entered Stored Materials after entering the Work Complete amount, the Work Complete amount will be adjusted to maintain the percent complete. Conversely, if you enter the Stored Materials first and then the Work Completed, the percent complete will be adjusted. |
| To Date % | An entry field where you can enter the percentage completed to date. Doing so will cause the system to calculate the “Work Completed” Billing Amount. If you enter the Stored Material amount first, then the percent complete, the Work Complete amount will be adjusted to account for the Stored Material amount. Changing the “To Date %” will not adjust the Units column; this requires a manual entry. |
| Total | A calculated field containing the sum of this application’s Work Completed and the Stored Material for the line item. |
| Rate | Is for future use. |
| Amount | Is for future use. |
| Previous + Current | A calculated field containing the sum of the previous application amounts added to the current application amount. |
| Balance to Finish | A calculated field containing the scheduled value less the sum of the previous applications and the current application amount. |
| Retainage | |
| Work | An entry field where you can edit the Work Retainage percentage for the retention calculation. The percentage from the Pay Application and/or Project Setup appears by default. |
| Material | An entry field where you can edit the Stored Materials Retainage percentage for the retention calculation. The percentage from the Pay Application and/or Project Setup appears by default. |
| Retention Amount | A calculated field containing the sum of all prior and current application Work and Stored Material retention amounts for this line. |
| Prior Work Retention | A calculated field containing the sum of all prior Work Retention amounts for this line. |
| Prior Material Retention | A calculated field containing the sum of all prior Stored Material Retention amounts for this line. |
| Work Retention | A calculated field containing the sum of the current application Work Retention amounts for this line. You can override this amount by typing directly into the cell. |
| Material Retention | A calculated field containing the sum of the Stored Material Retention amounts for this line. You can override this amount by typing directly into the cell. |
| User Saved Text | An alphanumeric entry field where you can entry text for the SOV line item. |
| User Saved Amount | A numeric entry field where you can enter a number to associate with the SOV line item. |
| User Calc Fields | You can enter formulas for computations associated with the SOV line item. |
| GUID | Hidden but copied during export – the Global Unique Identifier – a 36-character identifier unique to the row. |
| Row Definition | Hidden but copied during export – an SOV-controlled field used to define the type of row and the subtotal selection criteria. Contents can range from a single value to seven characters. This information can be useful when creating PAPTs. |
| Row Type | Hidden but copied during export – an SOC-controlled field used to define the type of row with a range of values from 0 to 6. – 0 = regular item row – 1 = change order row – 2 = header row – 3 = subtotal row – 4 = reserved – 5 = distributed change order row – 6 = special sales tax row This information is particularly useful when creating your PAPT. This valid is stored in the first character of xsfDocItem.ItemSubtype |
Work Zone
The Work Zone is defined as all cells within the range bordered by the Item No. column, the Special User Amount column, the first row under the headers, the last row after the SOV lines. Cell areas outside the Work Zone are locked.
Protection and editing of each cell within the Work Zone is controlled by several factors:
- Cells in-between the Item No. and the Previous Application columns are controlled by the state of the application and the state of the row. While the application for payment is in the initial building stage, the content of cells within this range can be edited regardless of the number of times the SOV workbook is opened and closed.
- Once the second application of payment is created, cells in this range are located from further edit with one exception: creating or adding a new row to the Application worksheet in subsequent applications will allow editing to the cells within this range for the new row until a subsequent application for payment is created.
- You cannot edit any cell containing a formula.
- Cells with a yellow background are always open for your entry, provided the workbook is not locked.
Drill Down
Drill down to supporting data tables is available for the Cost Code and GL Account columns as well as the Biller field on the Project Summary form.
To drill down to data tables from the Application worksheet:
- On the Application worksheet, navigate to a Cost Code or Account Category column.
- Right click on the cell for the selected Cost Code or Account Category. A lookup window will appear.
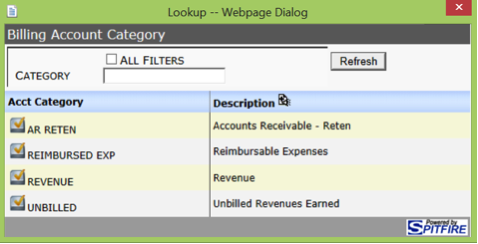
Note: If the Description field for the row is blank when you drill down for the Cost Code, the Description will be auto-filled with the default Cost Code description. - Select the desired Cost Code or Account Category.
- Close the lookup window.