Question:
When I drag-and-drop a file onto my Spitfire document, it is attached to the whole document. Is there a way to attach the file just to one Item, so that others can know that they go together?
Answer:
Spitfire has long provided ways to attach or associate files with Items, but the answer on what steps you should take depends on how the DocTypeConfig | ItemAttachments rule has been configured at your site for relevant Doc types.
DocTypeConfig | ItemAttachments Rule:
The ItemAttachments rule establishes whether your site will
- prevent attachments from being automatically associated with expanded (detail view) Items (if NO, x-mark)
- automatically associate attachments with expanded (detail view) Items (if YES, checkmark)
Note: if the Item column/drop-down has been hidden on the Attachments tab through the UI Configuration tool, you cannot attach files to a particular Item through any method. Instructions below assume that the Item column/drop-down has not been hidden.
If the ItemAttachments rule is ON:
- Expand the Item to get to the Item’s detail view.
- Attach the file (or files) to the document as you would normally. Because the Item is in detail view, whatever you attach will be associated with just that Item, as indicated on the Attachments tab when the document is saved. For example:
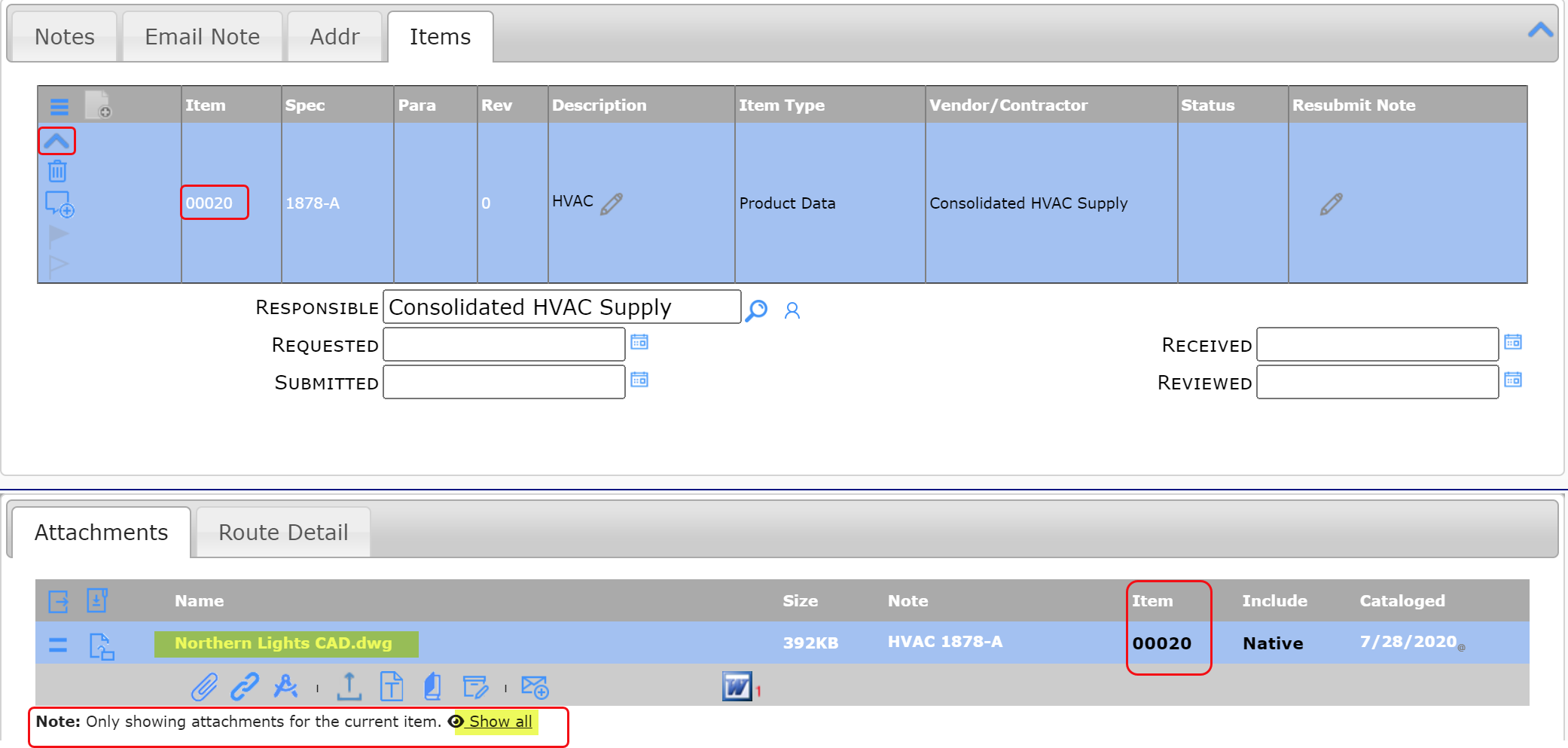
Note: When the Item is in detail view, only those Attachments that are attached to the Item will be shown. Click the Show All at the bottom if you want to see other Attachments.
In Grid View:
(Regardless of how the ItemAttachment rule is configured.)
- With the Items tab in grid view, go to the Attachments tab and attach the file (or files) as you would normally.
- For each file that you want attached to a particular Item, click on the Item field on the Attachments tab for that row.
- Select the Item number of the Item that you want to associate with that file.
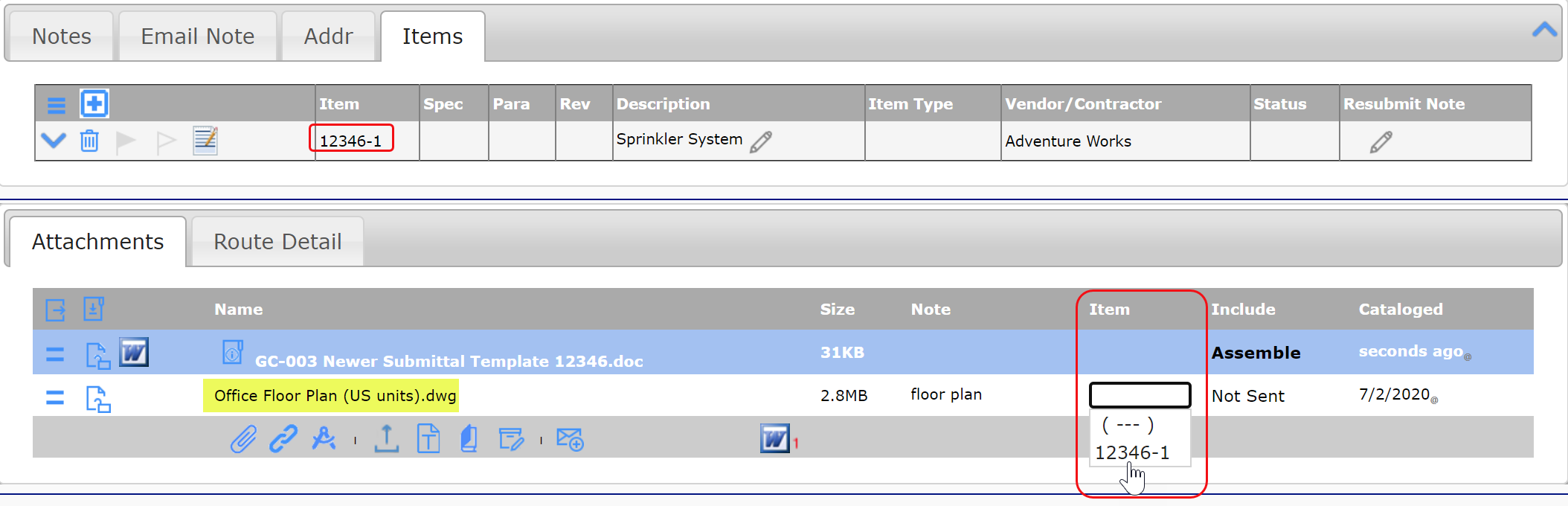
- Save your document.
Important:
Users who do not have permission to see Items will not see any files associated with, or attached to, those Items either.
