Question:
I noticed a Create Alerts option on my BFA workbook. When I selected it, color circles appeared on certain rows. What do they mean?

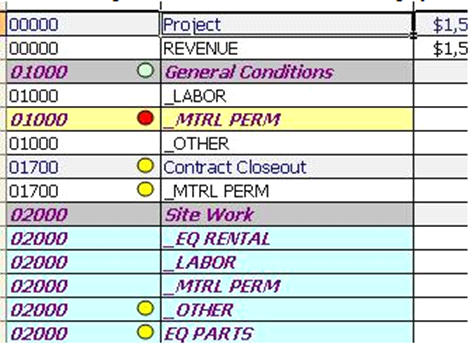
Answer:
Those colored circles are BFA Alert indicators. Alert indicators mark the Cost Code and Account Categories that fall outside specified operating limits. If you see a row with a colored circle, it means (by default as shipped), that one of the following is true for that row:
- Actual plus Committed amounts are greater (by a defined percentage) than the Revised Budget Amounts [Actual + Com > EAC]. By default, this is the yellow circle.
- Forecast-to-Complete amounts are negative because the Actual plus Committed amount is greater (by a defined percentage) than the Forecast-to-Complete amount [FTC < 0]. By default, this is the red circle.
- Forecast-At-Completion amounts are greater (by a defined percentage) than the Revised Budget amounts [FAC > EAC]. By default, this is the light green circle.
To Review/Change Alert Indicators at the Local Level:
- With the BFA workbook open in any mode (Budget, Forecast, Analysis), go to the Setup worksheet.
- Scroll down to the “Other Global Settings” row and find the Actual + Com > EAC, FTC < 0, and FAC > EAC cells. You can see how the alerts are currently set up. The colored cells indicate the tolerance level for the cell. Zero (0) means the alert is disabled. Any other entry (1% to 100%) activates the alert.

- Click on a colored cell to change the alert tolerance, then tab out of the cell.
- The color of the cell indicates the color of the dots that will show up if the tolerance is exceeded. If you want to change the color for that alert, right-mouse-click while on the cell, then select Format Cell.
- If you make changes on the Setup page, select Save Settings from the Settings ribbon to have the BFA workbook load your choices upon future openings.
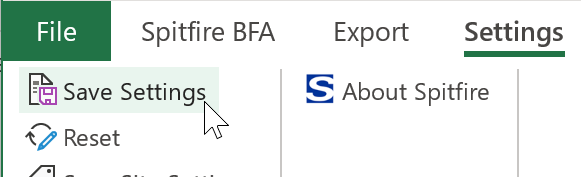
- When you reopen the BFA workbook, the alerts engine will cycle through the rows and place the appropriate Alert Indicator on rows that are outside your limits.
Notes:
- When changing from the Cost Code only view to the expanded view on the Data worksheet, it may be necessary to select the Show All option from the Spitfire BFA ribbon to reactivate the alerts engine.
- Once you have selected the Create Alerts option, it changes to a Refresh Alerts option, which you can use to reevaluate your data after making a change.
- It is possible to change the Alert parameters on the Site Setting level. See Changing BFA Site Settings for more information.
- It is possible (although not recommended) to have Alerts evaluated automatically every time BFA is opened and saved. To do so, set the On-Demand Alerts setting (which defaults to YES) to NO. However, such a setting is resource intensive and will fire after every worksheet change, so should be changed only after due consideration.

