Did You Know?
Spitfire has long provided a way to create an email (in your email application, such as Microsoft Outlook) from a Spitfire document. When creating the email, Spitfire copies the Doc type and title of the document onto the Subject line and adds your system-monitored email address as the To: or CC: address. In addition, Spitfire attaches the email to the document.
How to create the email:
- Look for the Catalog and Attach Email icon at the bottom of the Attachments tab on your Spitfire document and click it.
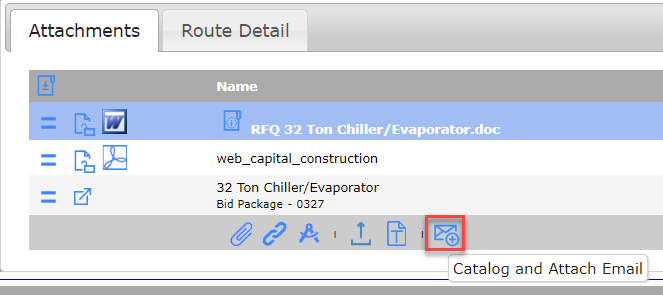
- The dialog box that appears has the subject line required to attach the email chain to the specific Spitfire document and the email address required to catalog and keep record of this email in your Spitfire system. You should not change either unless you understand that doing so can break the link between the email and the Spitfire document (but see also “Tracking Token” below).
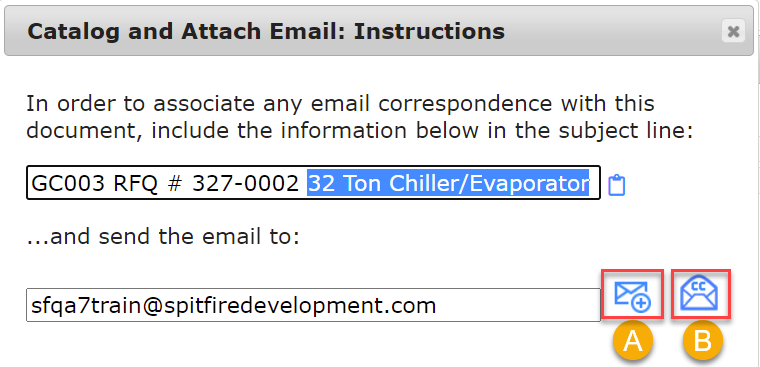
- Decide if you want the email address to appear as A) the To: address or B) the CC address and click the appropriate icon (as shown above). If you choose option B, you can indicate any email address as the To: address.

- Continue with your email as usual. If people reply to your email without changing the information in the subject line, all reply emails will also be attached to the document.
Tracking Token
It is also possible to add a “key” to serve as a tracking token on your email, by clicking the Tracking Token checkbox at the bottom of the Catalog and Attach Email dialog box. Once the tracking token is on the email, any replies to that email (assuming the tracking token is not removed), will end up attached to the document, even if the subject of the email changes. See KBA-01816 for more information.
