Question:
What are the requirements and best practices for using the Import Wizard to fill out our budget (BFA workbook)?
Answer:
Before you can use the Import Wizard in the BFA workbook, you should have two things:
- An Excel import file with a “consolidated data” worksheet that shows your cost codes and account categories in rows and columns.
- A BFA Budget Import Map file that has been configured to work with your consolidated import worksheet.
To create the import file with consolidated data sheet:
- Start with your existing Excel budget file or with a new Excel workbook outside of Spitfire. In either case, you will be creating a specific worksheet. (See also To use a starting template below.)
- Create the worksheet and give it a name. Some ideas: SpitfireImport, SpitfireData, BudgetImport. This is your consolidated data sheet.
- Decide how you will include Cost Code and Account Category data for each Budget line. Your choices are to
- Fill the grid with one Cost Code per row, with Description and Account Category columns across the top, and amounts in the intersecting cells, for example:
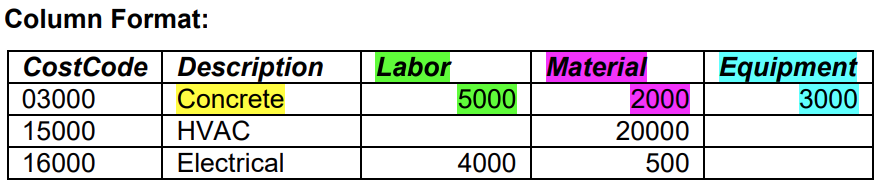
- Fill the grid with a column for Cost Codes, a column for Description, a column for Account Categories, and a column for amounts, for example:
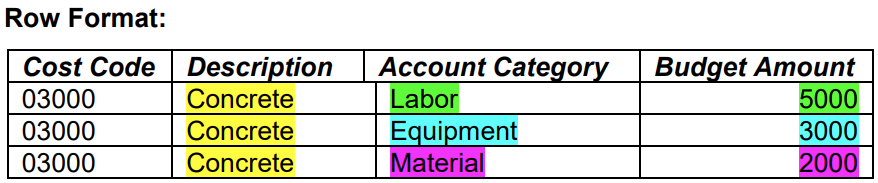
- Fill the grid with one Cost Code per row, with Description and Account Category columns across the top, and amounts in the intersecting cells, for example:
- Save Excel. You could choose to also flow information from other worksheets into this worksheet. Otherwise, you will need to copy data in before you use this import workbook in the Import Wizard.
To use a starting template:
- Open the BFA workbook from a Budget document.
- Select the Export Import Worksheets option from the Export | Budget Wizard Worksheets ribbon.
- Go to either the Column Import (see A above) or Row Import (see B above) worksheet on the newly opened Excel workbook (see above for the differences in format).
- Fill it out and Save As the file. This is now your import workbook. Make note of the sheet name, unless you change it.
To create the mapping file:
- You will need to use the Import Wizard to create the Budget Import Map file so wait until you have an import workbook with data, then go into a Budget document, open BFA and select the Import Wizard choice.
- Indicate the import file in the Input Source section. (See also Best Practices below.)
- In the Select Mapping section, select Create New then click the Next button.
- In the Workbook Options dialog box, go to the second field and select the name of the consolidated data sheet on your import workbook. You will be creating a mapping file specific to this import worksheet. Click Next.
- Continue with the instructions found in Importing a Budget, starting at step 8.
- When prompted, save this mapping file.
Best Practices:
- Upload the BFA Budget Import Map file into your template library on the Manage Dashboard. You will then be able to load it in the Import Wizard and will not need to create a new one each time you import.
- Once it has your data, attach the import workbook to a Spitfire document (for example, Estimate or Budget). Then you can find and select the file from the Import Wizard.
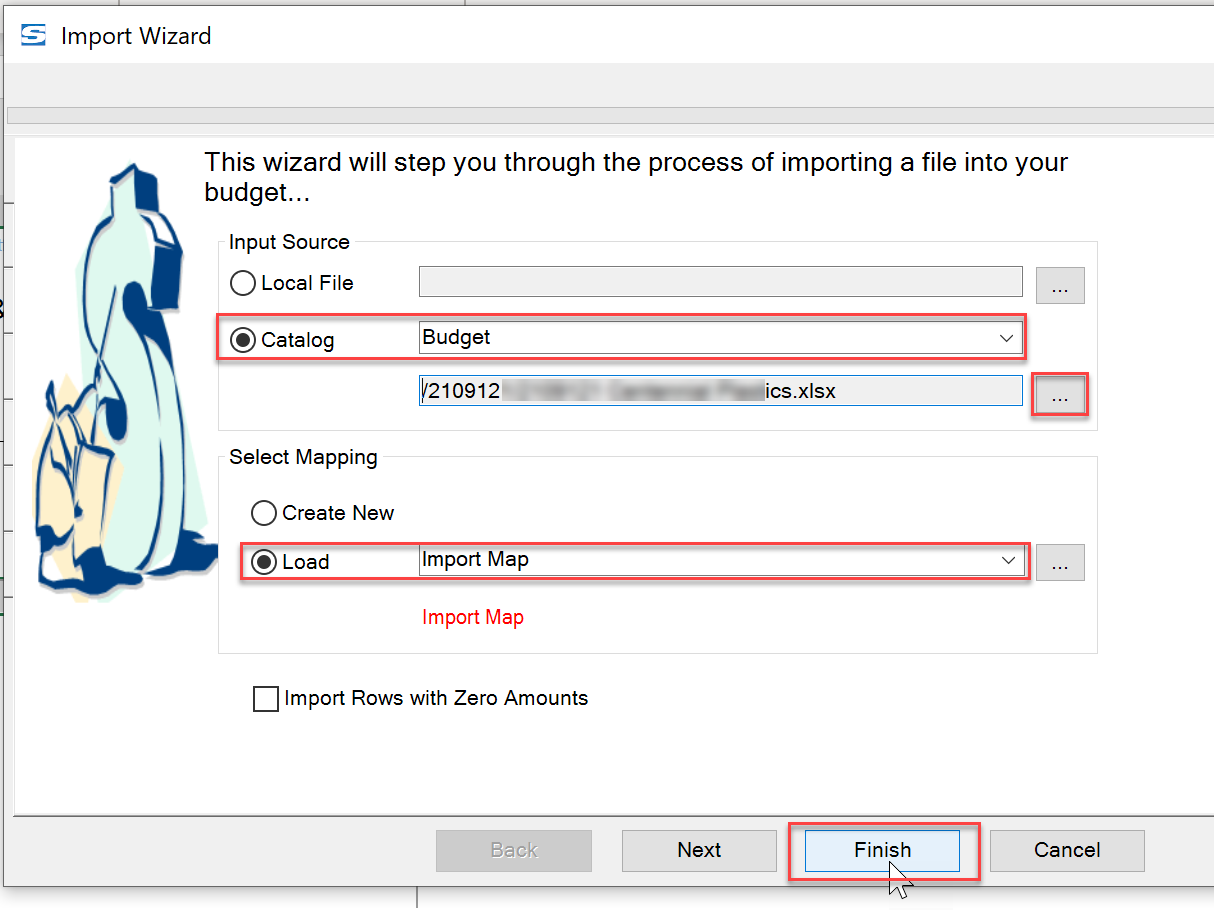
See also:
KBA-01201: Symptoms of a Corrupt Budget Import Mapping File
KBA-01577: BFA Import Wizard out of resources or not responding