The ComplianceNotificationText rules are used to establish the text that will be used in the Introduction, Notification, and Action parts of the Compliance Notification document. This text will also be included in any template-generated printout created for the document.
The ComplianceNotificationText rule is defined in the Rules Maintenance tool.
The Rules Maintenance tool is found on the System Admin Dashboard. Complete information regarding rules is in the System Administration Focus Guide and the Rules and Rule Values white paper.
To use the ComplianceNotificationText rule:
- From the System Admin Dashboard, select Rule Maintenance.
- In Group enter C and press Tab.
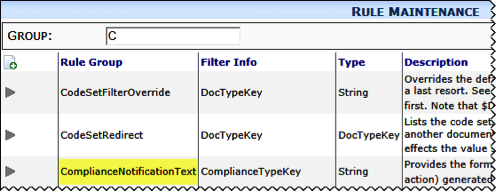
- At ComplianceNotificationText click View Rules.
- From the drop-down list on the left, select Introduction.
- Click Add a Rule Item.
- From the Filter Value drop-down list, select a compliance.
- In Result Value enter the text of your Introduction. Your text can include placeholders. This text will appear in the first Note of your Compliance Notification document for the specified Compliance type.
Note: There is a 196-character limit for this field. If your text is longer, do the following:
– Split the Result Value into smaller segments.
– Append $+ to the end of each segment, except the last.
– Accept the segment.
– For each segment, click edit on the row to extend the rule. The new rule that appears will have a name indicating it is a continuation of the first rule.

– In Result Value click Edit to edit the text.
– Accept the segment.
– When sfPMS sees the $+, it will merge the Result Value text.


- From the drop-down menu, select Notification.
- Click Add a Rule Item.
- From the Filter Value drop-down list, select the same Compliance type.
- In Result Value, enter the text for your notification. The text will appear in the second Note of your Compliance Notification document.
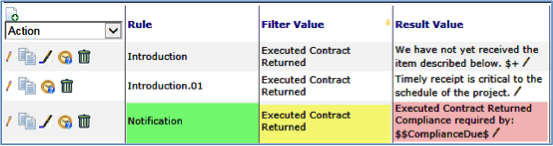
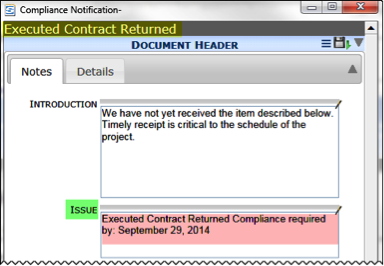
- Accept the Notification.
- From the drop-down select Action.
- Click Add a Rule Item.
- From the Filter Value drop-down list, select the same Compliance type.
- In Result Value, enter the text explaining required action. This text will appear in the third Note of your Compliance Notification document.
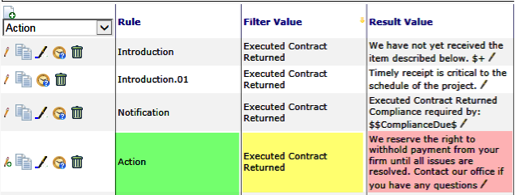
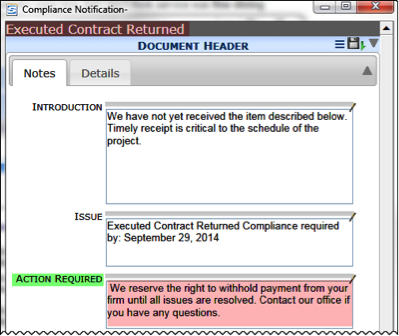
- Accept the Action.
- Save all the text for this Compliance Type.
- Repeat steps 3-18 for all necessary Compliance Types.
Placeholders in the Text
Your Compliance Notification text can include the following placeholders:
| Placeholder in text | Is replaced by |
| \n | A new line |
| $$ComplianceAmount$ | The Compliance item amount, if any |
| $$ComplianceCarrier$ | The Compliance item carrier, if any |
| $$ComplianceDescription$ | The Compliance item description |
| $$ComplianceDue$ | The Compliance item Required Date and time |
| $$ComplianceExpiration$ | The Compliance item Expiration Date, if any |
| $$ComplianceName$ | The Compliance Type name |
In addition, you can use \?…\?. The section enclosed by the symbols is removed if the section includes empty replacements. For example: \?Please provide a bond of $$ComplianceAmount$ as soon as possible\? will appear with an amount (e.g. Please provide a bond of $1000 as soon as possible) or not at all.