Question:
A vendor has issued us a credit. Is there a way to process a Credit Memo through a Spitfire Pay Request document? We are integrated with an accounting system.
Answer:
The short answer is yes. The longer answer on which steps you should take depends on why the vendor has issued a credit: A) Because you paid for something that you didn’t receive yet, so the vendor returned some money; B) Because a line item was discounted or no longer needed; or C) Because you were given a permanent deduction and no longer owe a certain amount on that subcontract. The instructions for each of these scenarios are as follows.
Scenario A:
If the credit is a temporary credit on one or more existing lines (for example, there was a mistake so you don’t really owe the full amount yet, but you will at a later time), follow these steps:
- Create a new Pay Request as you do usually.
- Indicate a negative amount or quantity on the line or lines that get the credit.
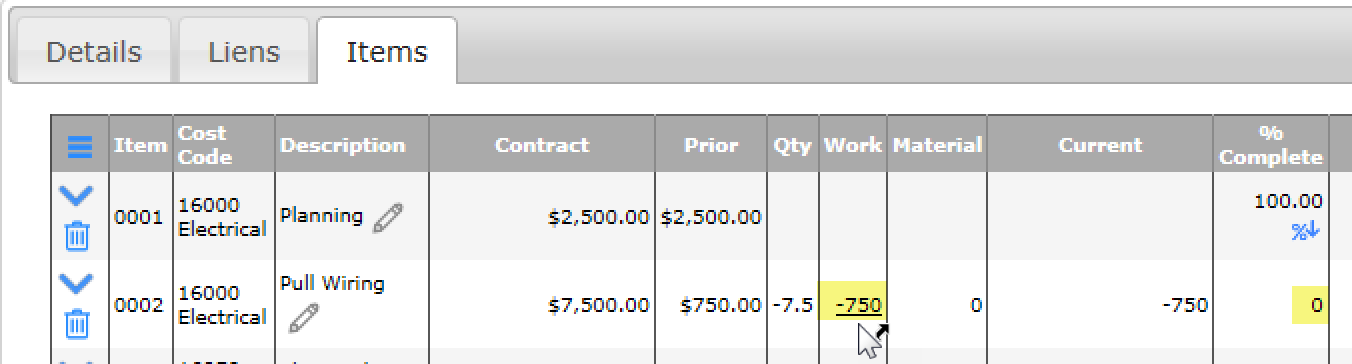
- Approve and invoice the Pay Request as usual.
- Indicate a negative amount or quantity on the line or lines that get the credit.
Scenario B:
If the credit is a permanent credit for one or more existing lines (for example, a particular item was discounted or no longer needed), follow these steps:
- Create a new Pay Request as usual.
- Add negative amounts on the applicable line(s).
- Approve and invoice the Pay Request as usual.
- Create a CCO for that Commitment
- Use the Get Existing option to get the lines that were credited.
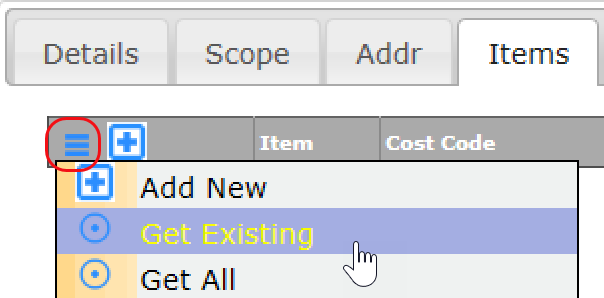
- Put in the negative amount or quantity for each line.

- Approve the CCO as usual so that the Commitment will reflect the new totals.
- Use the Get Existing option to get the lines that were credited.
Scenario C:
If the credit is a permanent credit overall or you don’t need to track it on each line (for example, you were given a discount on the total), follow these instructions:
- Create a CCO for the Commitment.
- Use the “Add” icon to add a new Item and put in the full negative amount there.

- Approve the CCO as usual so that the Commitment will reflect the new totals.
- Use the “Add” icon to add a new Item and put in the full negative amount there.
- Then, create the next Pay Request as usual. You will see that the negative line is there with 100% already.
- Approve and invoice the Pay Request as usual.
Your Accounting System
In all of these scenarios, when you process/invoice the Pay Request, it will create the credit memo in your accounting system.
