Did You Know?
In Power UX, it is very easy to reorder the columns on your dashboards that appear in grids. And in Classic UI, it is the UI Configuration tool that allows you to change the order of the columns on your dashboards. [Note: configuring documents is a little different and not covered in this article–see Document Configuration and How to Reorder/Resequence Document Fields.]
Power UX:
If you do not like the order of your columns, click on the header of a column that you wish to move then drag it to the new location and drop it in place. [See more about configuring grid columns in this tutorial.]
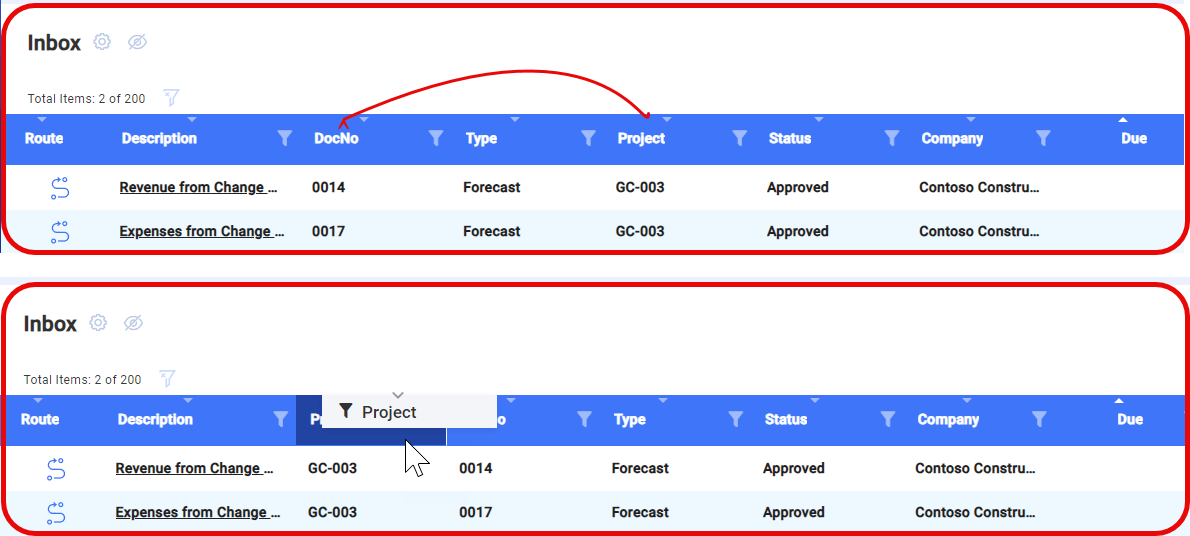
Column Grids that can be configured:
- Watchdog Alerts on the Home Dashboard, column view [Part = Alert List]
- Catalog Document and File Search Results [Part = Catalog Search]
- Inbox on the Home Dashboard [Part = Inbox]
- Cost Analysis Detail on a project [ Part = Project Cost Analysis]
- Document list on a project [Part = Project Doc List]
- Executive Summary list [ Part = Project Exec Summary]
- Key Performance Indicators* on a project [Part = Project KPI, includes custom columns] (*Classic UI only)
- Linked Projects on a project [Part = Project Links]
- Project List on Home Dashboard, column view [Part = Project List]
Classic UI:
- When you first go to the UI Configuration tool on the System Admin Dashboard, there may be a Doc type in the Doc Type filter. In most cases, you’ll want to select the blank row as the filter before selecting the Part that you want to configure

- However, if the part you want to configure is Project Doc List, and you want to make changes just for one Doc type, you should select that Doc type.
- To reorder columns:
- After selecting the Part, with the Item filter blank, click the Show Live Configuration checkbox.
- Click the Show Visible Only checkbox. You will then see all the columns currently visible in this part.
- If any of the rows are Spitfire-defaults, you will need to copy those rows in order to re-sequence them.
- On each row, enter a Seq number to indicate the position of that column, counting from left to right where the leftmost column is 1* and the one to the right of that column is 2. (*You cannot move the first column in any grid or list.). Order the sequence of columns by using consecutive numbers such as 2,3,4 etc.
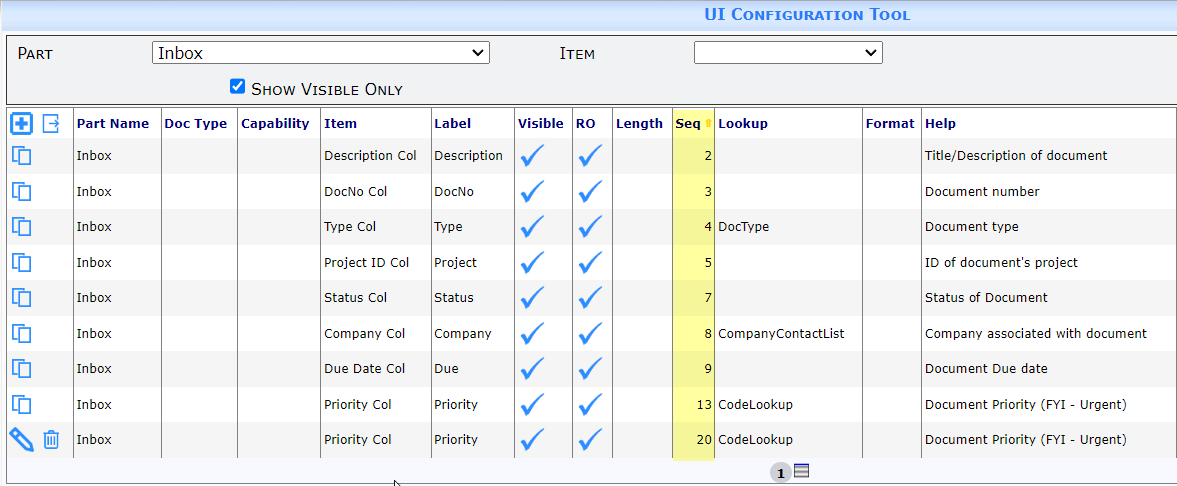
- Note that any columns without a Seq number will be pushed to the right and then displayed in their default order. Also, if two columns have the same Seq number, Spitfire will select one to be at that sequence and the other to be next to it, based alphabetically on internal names.
