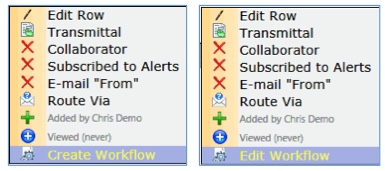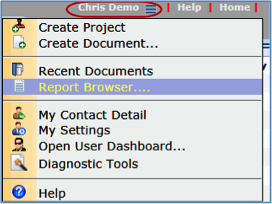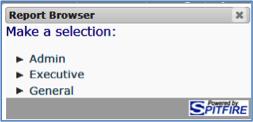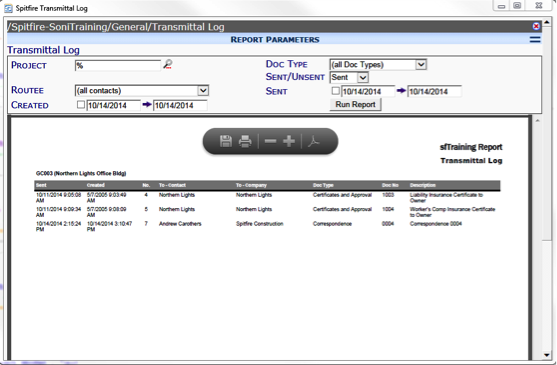There are additional options you can add or change for each routee.

The Options menu indicates who added the current routee, when the document was routed, and when the document was first viewed by the current routee.
Transmittal
Transmittal is “off” by default. If you want the user to receive a transmittal cover sheet for the document and if you want to include the routing of the document on a transmittal log you need to switch transmittal to “on”.
Note: Cover sheets are created through a transmittal template.
Click Transmittal from the Options menu for the routee you want to send a transmittal to. The Transmittal icon will appear in the routee’s row to indicate the user can open a transmittal cover sheet, and the routing of the document to this routee will be included on the transmittal log.
To open the transmittal log cover sheet:
- If the Transmittal icon appears on your routee row, you can click it to open the transmittal cover sheet for the document.

Note: If your company has multiple transmittal cover sheet templates, a dialog box will open so you can choose which cover sheet to use. - (optional) In Microsoft Word you can edit the cover sheet. Information from your documents will already be included. Remember to save your changes.
Transmittal Log Report
Only users with proper permission can access reports.
To access the Transmittal Log Report:
Collaborator
Collaborators can edit the document, add items, edit items, and add files through the Add Files tool, but they cannot attach files from the Catalog.
Collaborator is “off” by default indicated by the red X.
![]()
From the Options menu, click Collaborator if you want a routee with read-only permission to be able to edit the document.
Note: Routees who normally have read-only access to documents and who are not made Collaborator may include remarks in the Route Detail’s Rsp and Notes text boxes and the remarks field in Item Detail view.
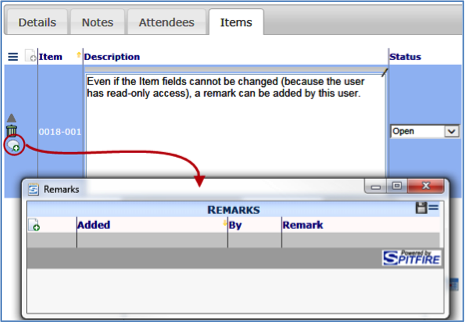
Subscribed to Alerts
Subscribed to Alerts is “off” by default indicated by the red X.

From the Options menu, click Subscribed to Alerts if you want a routee to receive an alert about this document.
Note: Alert Subscriptions is a better want to manage Alerts.
E-mail “From”
E-mail “From” defaults to the creator of the document, indicated by the red X icon on all other routee rows. The E-mail “From” option indicates who reply e-mail messages should be sent to. This option makes sense only if there are via e-mail routees for the document and your site has been set up for inbound e-mail processing.
Click E-mail “From” if you want this routee to receive the reply e-mail sent by a via e-mail routee. A confirmation box will appear.
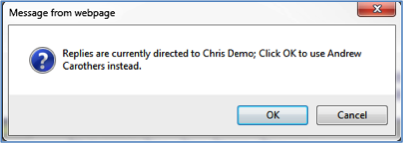
When you click OK, the icon will change.

Mark as Unread
A document that has been opened from the Inbox can be marked as “unread”.
From the Options menu click Mark as unread.
Create/Edit Workflow
Users with permission can create workflow scripts using ATC commands. For more information, see ATC Scripts and Automatic Workflow on the Spitfire Client Services site.