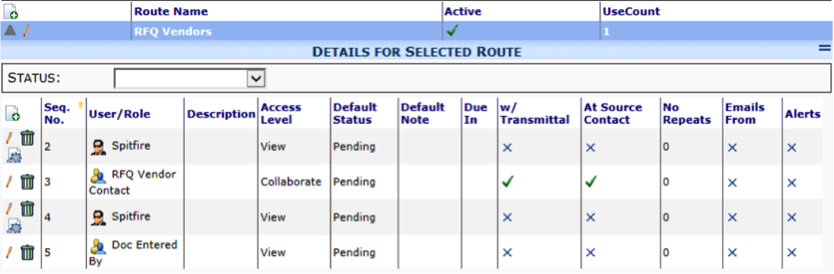When you select Manage | Routes, the Route List appears.
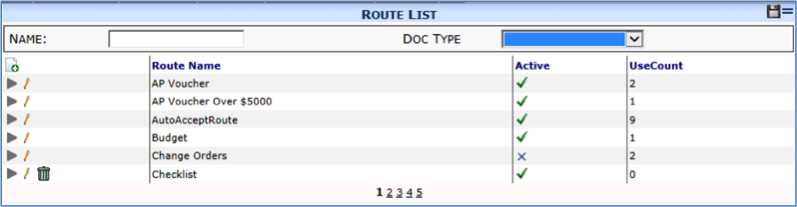
Columns
| Route Name | The name of the predefined route. We recommend routes tied to just one Doc Type use the DOc Type name as part of the route name. For example, Punchlist A for Punchlist documents. Note: Route Names do matter. If there are two routes with the same level of exclusivity in criteria, the route whose name appears first alphabetically will be used. |
| Active | Whether or not the predefined route can be accessed and used. |
| UseCount | The number of “rules” set up for this predefined route. |
Filters
| Name | Type the first few characters or use the wildcard (%) to find one or more predefined routes. |
| Doc Type | Select a Doc Type from the drop-down menu. |
Details for a Selected Route
When you expand a predefined route row, the Details for Selected Route part appears.
Columns
| Seq No. | The route sequence number. Routees can be entered in sequential or parallel sequences (or a combination of both). For example, rows can be set up for two routees at Seq 2 followed by Seq 3, Seq 4, etc. |
| User/Role | Either the routee’s name or the role used by the system to populate the route sequence with the appropriate person(s). If you want to include a workflow script, enter Spitfire as the user. |
| Description | An optional description for the row. |
| Access Level | Whether the person at this sequence should have Collaborate or View access to the document. Collaborate access means a person who ordinarily has read-only (view) access will be able to edit the document while the document remains in the user’s Inbox. Note: If the person has write-access to the document through other permissions, this setting is ignored. |
| Default Status | From the drop-down menu, select the route status given to the routee. |
| Default Instructions | An optional note to be included in the route row on the document in the Ins column |
| Due In | A whole or decimal number indicating the number of days or part therein (0.04 is approximately 1 hour) used to calculate the route due date. The system adds the Due In number to the date on which the route is applied to determine the route due date for the sequence. For example, if the Due In field is 2 and the route us applied on January 4, the route due date will be January 6. |
| No Repeats | Any whole number indicating how many sequences back the system should check to see if the routee is a duplicate on the route and then eliminate the duplicate. |
Filters
| Status | Select a route Status from the drop-down menu. |
Rules for a Selected Route
When you expand a named route row, the Rules for Selected Route part appears. Together the rukes determine if a predefined should be applied to a specific document.
Note: To save space, the Responsible, Doc Reference, Global Reference, and Division criteria fields are normally hidden. If you want to use any of those criteria, click the corresponding Show checkbox.
Columns
| Doc Type | The Doc Type to which this predefined route might apply. |
| Source Contact | A specific person or company used to limit the predefined route. The Source Contact of the document is evaluated against this criterion. |
| Responsible | A specific person or company used to limit the predefined route. The Responsible person on the document is evaluated against this criterion. Note: Shown only if Show Responsible is checked. |
| Project | A specific Project ID used to limit the predefined route. The document’s Project ID is evaluated against this criterion.
|
| Doc Reference | A specific reference used to limit the predefined route. The Reference on the document is evaluated against this criterion. Note: Shown only if Show Doc Reference is checked. |
| Global Ref | A specific global reference used to limit the predefined route. The Global Reference on the document is evaluated against this criterion. Note: Shown only if Show Global Reference is checked. |
| Priority | A specific document priority level (entered as a number) used to limit the predefined route. The document’s Priority level is evaluated against this criterion. 1=Urgent, 3=High, 5=Medium, 7=Low, 9=FYI 99 can also be entered as the Priority if you do not want this predefined route to ever be automatically selected by sfPMS. |
| Status | A specific document status (entered as a code) used to limit the predefined route. Status is best suited for routes intended for used through the Append Route feature as the document progresses through its life cycle. The Doc Status is evaluated against this criterion. Doc Status codes are set up in the Code Maintenance tool. |
| Company | A specific company division ID used to limit the predefined route. The compony division associated with the document (by way of the Project Setup) is evaluated against this criterion. Note: Shown only if Show Division is checked. |
| Sub Type | A specific document subtype used to limit the predefined route. The document’s Subtype (Type, Commitment Type, Permit Type, etc.) is evaluated against this criterion. Note: Available only if the Doc Type has Sub Types. |
| Project Type | A specific project subtype used to limit the predefined route. The Type of the Project Setup associated with the document is evaluated against this criterion. |
| Low | A specific number, indicating the lowest value threshold, used to limit the predefined route. The document’s cost impact is evaluated against this criterion. A Low amount can be used independently or together with a High amount. |
| High | A specific number, indicating the highest value threshold, used to limit the predefined route. The document’s cost impact is evaluated against this criterion. A High amount can be used independently or together with a Low amount. |
| Auto | Whether or not this predefined route should start with the second person on the route sequence. Otherwise the document will go first top the document creator’s inbox until s/he acts on it. Note: if Auto is checked for a Doc type that also has an Attachment (Auto) template, the template will not be automatically attached. In such a situation, a workflow script to attach the template may be needed. |
| Active | Whether or not the rule row can be used. |
Filters
| Source Contact | Look up a name or company to filter by Source Contact. |
| Show Responsible / Doc Reference / Global Reference / Division | Click the checkbox to see the corresponding column and to use the criterion. |