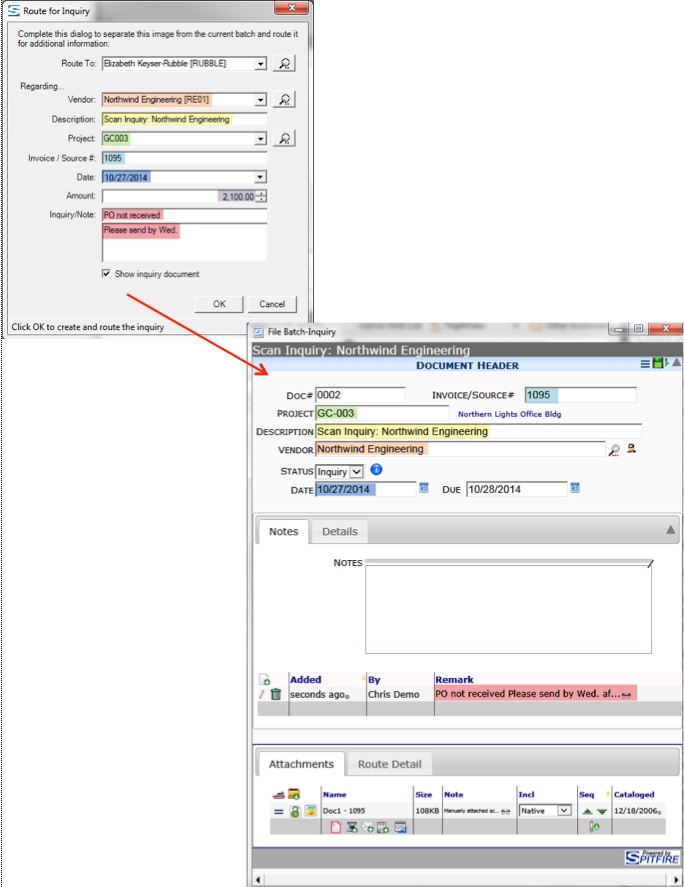Inquiry (Route It Option)
When you need to route a specific image in a batch to someone else, who will then route it back to you so you can complete processing, you can do so through the Inquiry option. The Inquiry option first opens a Route for Inquiry dialog box, and the information you enter here is copied to a new File Batch document (which you can choose to open). The current image is removed from the batch and attached to the document.
To route an image:
- Click Route for Inquiry, The Route for Inquiry window will appear.
- Enter text in the appropriate fields. If necessary you can also use the lookups.
Notes:
– Drop-down lists offer previously used entries to auto-complete your current fields.
– The Route To and Vendor fields will first auto-populate with the most recently used names.
– The Route To, Vendor, Invoice, and Inquiry/Note fields are required.
– Type p in the Inquiry to choose a default one-line note. - (optional) To include a date, use the keyboard right/left arrow keys to move among date, month, and year, and the up/down arrow keys to change the numbers or choose a date from the drop-down calendar.
- (optional) If you want to look at the newly created AP Scan document that will be routed, click Show Inquiry document.
- Click OK to create and route the new AP Scan document. If you have chosen to open it, it will open. In either case, the image will be removed from the batch.
Inquiry Fields
| Route To (required) | The Spitfire user who will receive this image attached to a new File Batch (or other) document. You can type an Employee ID or full name, select a previously selected name from the drop-down list, or use the lookup. This person must also be designated as the Responsible person on a predefined route. |
| Vendor (required) | The Vendor associated with the image. You can type a Vendor ID or full name, select a previously used name from the drop-down list, or use the lookup. |
| Description (recommended) | A description for the new File Batch (or other) document, A default description with the Vendor’s name appears once you enter a Vendor. |
| Project (optional) | The Spitfire project ID associated with the image. |
| Invoice/Source # (required) | The number for the invoice or other image. |
| Invoice Date (optional) | The date on the invoice or other image. By default, no date will appear. To enter a date, use the arrow keys to change the month, day, and/or year, or open the drop-down calendar to select a date. |
| Invoice Amount (optional) | The amount on the invoice. Type a number or use the spinners. |
| Inquiry (required if Note is blank) | A quick, one-line note. Four options are available for auto-completion if you type P. Either this field or the Note field must be completed. |
| Show inquiry document (optional) | When checked, opens the newly created document that will be routed. |