Replace a Default Route
If your company has multiple predefined routes for a specific Doc Type and you do not want the one sfPMS has chosen as your initial route, you can select another route to apply to your document.
Prerequisites
- There must be available multiple predefined routes applying to your Doc Type.
- The document must still be in the Inbox of the person who created it. Once the document has started on its route, the route cannot be reset.
To replace the default predefined route:
- From the Route Options menu, select Reset Route.

- In the Routing Rule pop-up window, Lookup the replacement route.
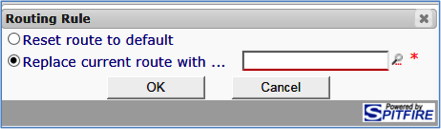
- Click OK.
Reset a Route to the Default
Since all conditions for a route might nit be in place when a new document is first saved, you can have Spitfire reselect the appropriate route after adding information to the document. You do this be resetting the route to the default.
To reset the route to the default:
- From the Route Options menu, select Reset Route.
- In the Routing Rule pop-up window, select Reset route to default.
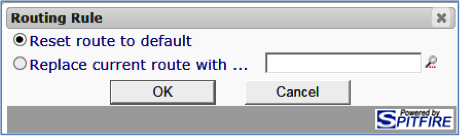
- Click OK.
Note: The DocTypeConfig | AutoReroute rule can indicate a document should automatically attempt to resolve a default route each time it is saved until an appropriate predefined route is found. For more information, see your System Administrator or KBA-01154.
Append Route
If you want a second predefined route appended to your initial route, you can choose to Append Route. This option is also available any time after the document has begun its route (ie, left your Inbox). It is useful particularly when conditions of the document have changed and predefined routes that don’t apply before, apply now. This option is also useful when, after a document has been routed for approval, you want to send the final copy to a group of people. You can Append Route whenever predefined routes exist for that Doc Type. The appended route will be added to the end of the route list.
Note: If your last routee has a status of Destination, the appended route will be inserted directly before your last routee.
To append the route:
- From the Route Options menu, select Append Route.

If there is a predefined route for the Doc Type, the following dialog box will appear.
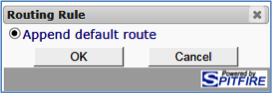
If there is not a predefined route for the Doc Type, the following dialog box will appear.
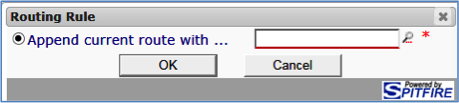
- Lookup the route you want to append to the Route Detail.
- Click OK.
