Question:
Since Spitfire is a file management system, we keep all our project-related files in the Spitfire Catalog. How can we export certain files to a workstation or USB key when we need them for archiving or legal discovery purposes?
Answer:
Spitfire provides an “export tool” to easily export select files to any location you specify. You can use this tool from the Catalog Dashboard or from any document with attached files.
From the Catalog Dashboard

When you open the Export Files tool from the options menu on the Catalog Dashboard, it will list files for export according to the following:
- All files currently in the Files results part.
- All files attached to all documents currently in the Document results part.
For this reason, you should use filters or folders to limit your files and/or documents before using the Export Files tool. For example, you might filter by vendor company across all projects, or filter by Doc type for a particular month.
From a Document
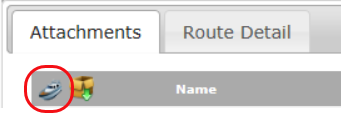
When you open the Export Files tool from a document’s Attachment tab, it will list files for export according to the following:
- If Items are in grid view or there are not Items, all files in the Attachment tab will be included.
- If an Item is in detail view, only files attached to that Item will be included.
For this reason, you should take care that your Items tab is as you want it before you use the Export Files tool from the Attachments tab.
The Export Files Tool
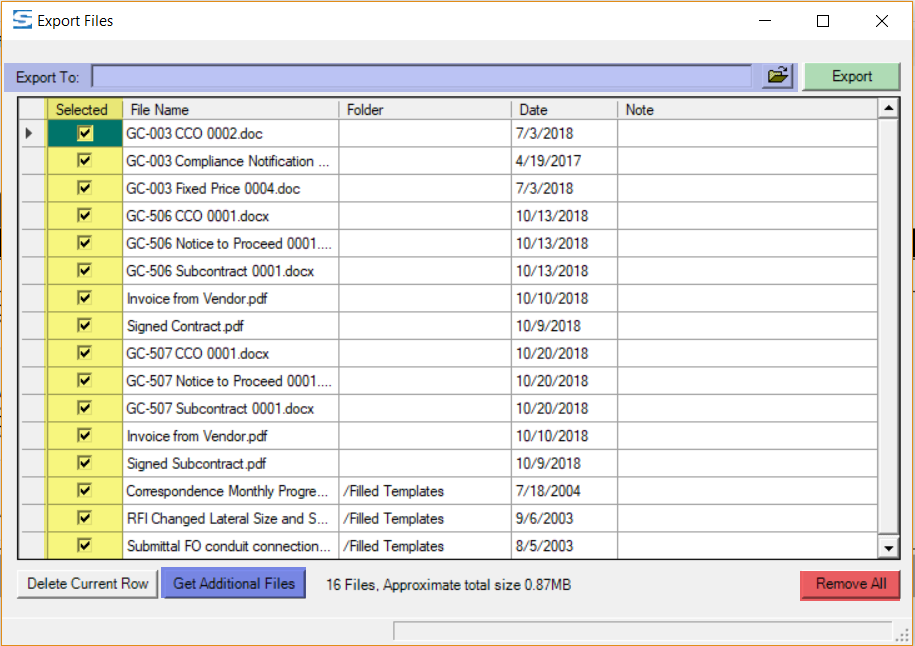
Files that are listed in the tool can be deselected (highlighted in yellow). But the files will remain on the list even if you close and reopen the tool or use the Get Additional Files button (highlighted in blue). This allows you to filter on different criteria as you build the list of files for export.
When you are ready to export, indicate where you want the files to be copied (highlighted in purple). You can also browse for a folder location. If you indicate a folder that does not exist, Spitfire will create the folder specified in the indicated location. If files are in Spitfire folders (such as in /Filled Templates in the example above), equivalent subfolders will be created under the folder created/specified as the export location.
After you click the Export button (highlighted in green), we recommend you click the Remove All button (highlighted in red) so that your list will be clear for next time.
Keywords: copy files to computer
