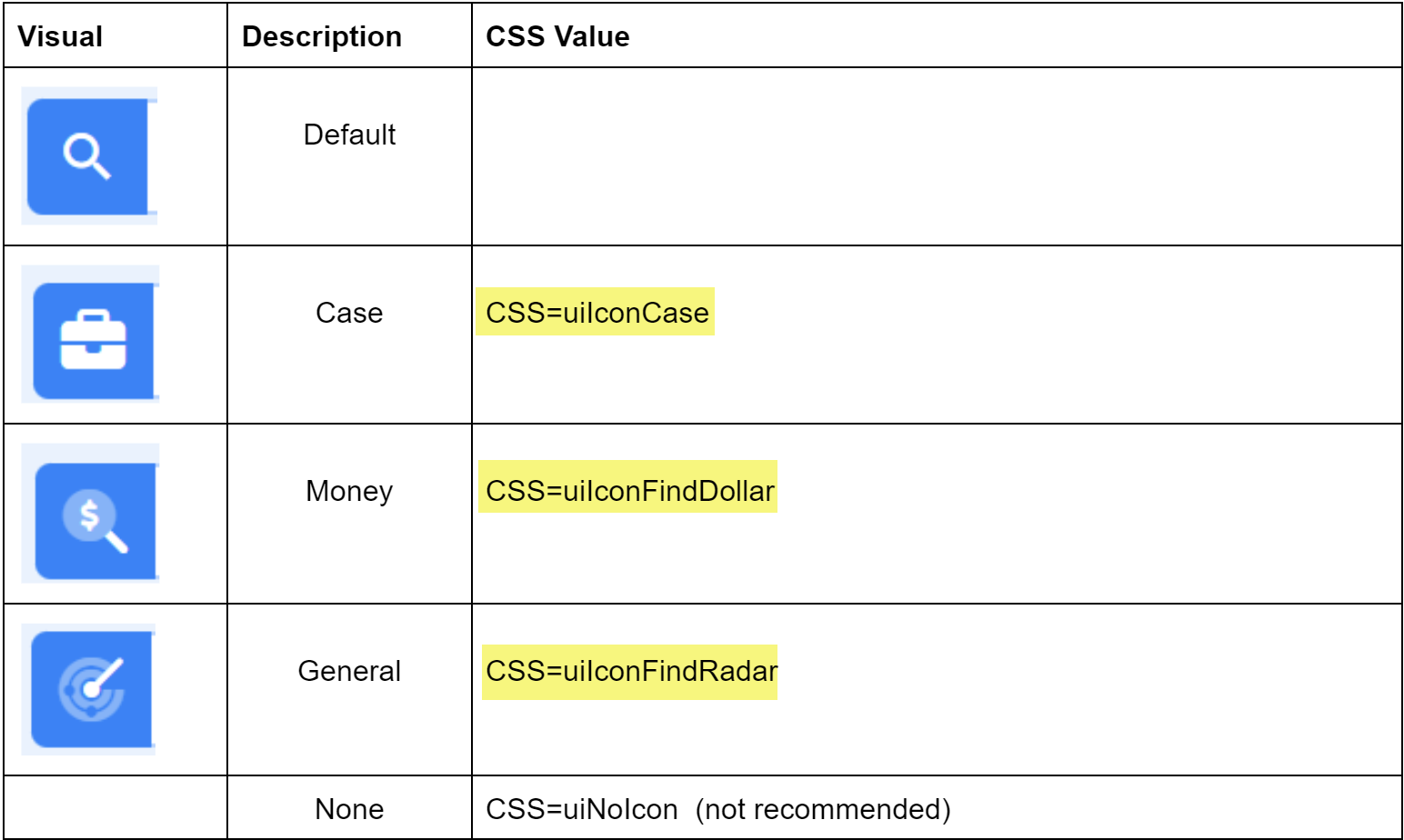Question:
Our Accounting staff needs to be able to quickly find specific Pay Request invoices in Spitfire. Is there an easy way for them to search for these Pay Requests by Invoice number, in much the same way that we can search for a specific project by Project ID?

Answer:
There is a way in V23 Power UX!
Currently, the “Quick Bar” at the top of all dashboards includes a Project search box (shown above). It is possible to configure your site to show one or more Document search boxes in the same Quick Bar. A Document search box accepts a particular type of information (e.g., Invoice Number or Doc Number) that is unique across all projects for a specific Doc type. When a user enters information in the search box, the matching document opens. For example, if a user is looking for Invoice #1234, and enters this into a search box that has been configured to accept Invoice numbers, the document with 1234 as the Invoice # will open. Note: no document will open if more than one document has the same information in the designated field.

Configuration:
Because the information in the document field that will be searched has to be unique across all projects, the Document search box is available only for the SourceDocNo field (labeled Invoice # or otherwise) and the DocNo field (if the DocNumbering | CrossProject rule is enabled for that Doc type).
To get the DocTypeKey that you will need:
- Go to the System Admin Dashboard and open the Doc Types tool.
- Find the Doc type for which you want the search box and click on the “key” icon to place the key in your clipboard.

To add a Document search field to the Quick Bar:
- Still on the System Admin Dashboard, open the UI Configuration tool.
- Select Power UX Quick Bar in the Part filter.
Important: Do not first select a Doc type; you will be indicating a Doc type through the key you just placed in your clipboard. - Select one of the following in the Item filter:
- DocNo Search if the field to be searched is the DocNo field on the document. This field is the one that holds the document’s number, for example:
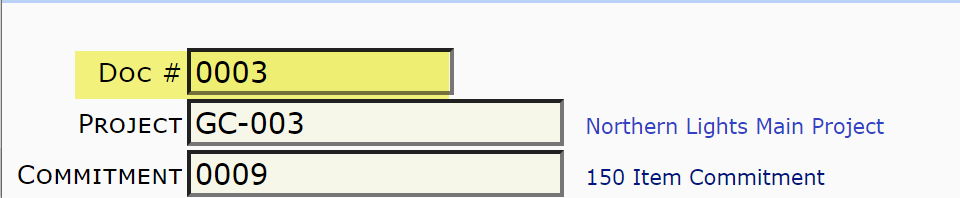
- SourceDocNo Search if the field to be searched is the SourceDocNo field on the document. This field often has a different label such as Invoice No., Inv # or Inv/Ref #, for example:

- Note: Project Lookup refers to the icon used to look up projects and should not be selected for a Document search box.
- DocNo Search if the field to be searched is the DocNo field on the document. This field is the one that holds the document’s number, for example:
- Click the + icon to add a new row.

- Enter a Label to indicate the type of information that a user should enter into the search box, for example, Inv #.
- Set the Length to the maximum number of characters allowed in the search box.
- If you are configuring more than one search box, indicate the Seq in which they should appear from left to right.
- Optionally, enter Help instructions.
- Click on the Extended field to enter any of the following (DependsOn== is required):
- Width=7ex; to indicate the size of the search box.
- ValidationMin=5; to indicate the minimum number of characters required before Spitfire starts searching.
- ValidationMode=7; to indicate that the search value must be numeric or a simple integer format. (For other ValidationMode options, see KBA-01336.)
- DependsOn==DocKey from your clipboard; to indicate the Doc type that Spitfire should search.
- CSS=uiIconFindDollar; if you want to change the default icon to a different icon. See “Icon Choices” below.
- When you have entered all your information on the row, remember to save.

- When you next refresh your dashboard (by clicking Ctrl+F5 on your keyboard), the Document search box(ex) will appear.
Icon Choices: