Integrated with an Accounting System
If your site is integrated with an accounting system such as Microsoft Dynamics SL or with Acumatica Cloud ERP, you can choose to acquire an Invoice Number from the accounting system while in the Application worksheet. Doing so will also change the status on the Pay Application to Invoiced. In addition a PDF will be created and attached to the Pay Application to record all the particulars about what amounts were in the SOV workbook and the transfer, and what the accounting system acknowledged.
To acquire/assign an invoice number from accounting:
- From the Applications working and Spitfire SOV ribbon, click SOV Print.
- If necessary select the PAPT for your Application. The SOV Print (Project Summary) form will open.
- Click Aquire Invoice.
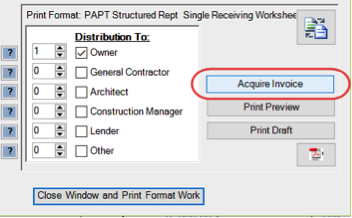
- Click OK.

- When you are done with the SOV Print form, click Close Window and Print Format Worksheet. You can then save and close the Application worksheet.
- When you return to the Pay Application document, you’ll notice that the Invoice numbers appears and the document status has changed to Invoiced.
Non-integrated
If your site is not integrated, you can choose to assign an Invoice number to the Pay Application while in the Application worksheet. Doing so will also change the status on the Pay Application to Invoiced.
Note: The status on the Pay Application must be In Process in order for this option to be available.
To acquire/assign an Invoice number from the Application worksheet:
- On the Applications worksheet and from the Spitfire SOV ribbon, click SOV Print.
- If necessary, select the PAPT for your Application. The SOV Print (Project Summary) form will open.
- On the SOV Print form, enter an Invoice No. and Tab out of the field.
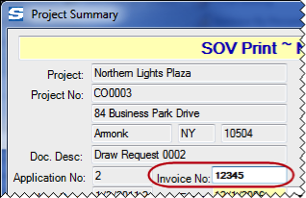
- Return to your Application worksheet and click Assign Invoice.
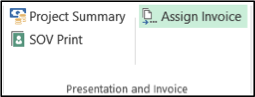
- When you are done with the SOV Print form, close the window. You can then save and close the Application workbook.
- When you return to the Pay Application document, the Invoice number appears, and the document status has changed to Invoiced.
Note: Once the Pay Application is Invoiced, the SOV workbook is locked against further edits.
