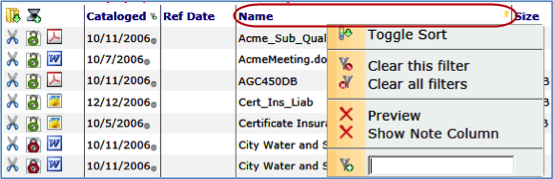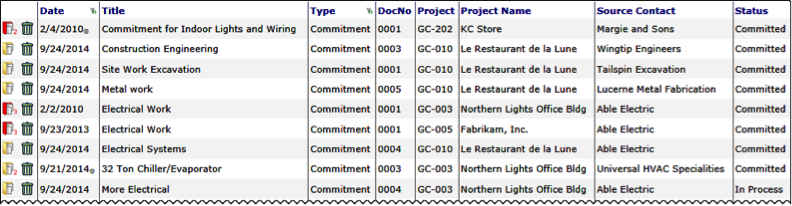Search results appear below the filter section: documents are positioned at the top of the results and files appear below.
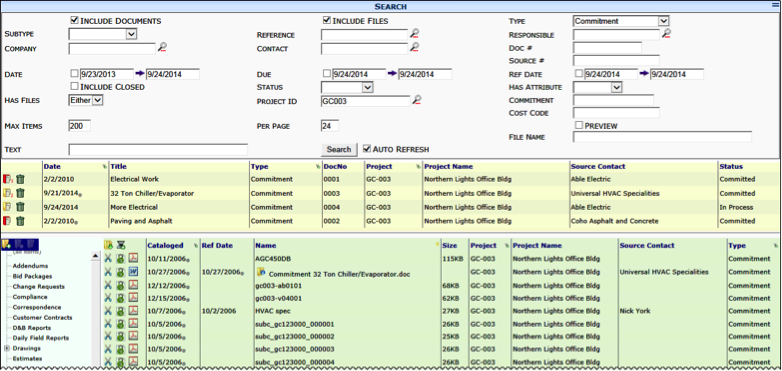
Note: After the Results are displayed and while you are still in this dashboard, you can change certain filters, and the results will update immediately. However, if you leave the dashboard and return to it later, you must click Search again to update the results.
| Date | The day the document was created |
| Title | The title of the document (from the document’s Description field) |
| Type | The Doc Type |
| DocNo | The document number |
| Project | The project to which this document belongs |
| Project Name | The name of the project (from the Project Setup) |
| Source Contact | The source contact on the document (for example, the Vendor or Responsible person) if any |
| Status | The current status of the document |
Column Filters
The Date, Type, DocNo, and Status columns offer a drop-down menu when you click in the header. This option menu allows you to sort the column, filter the column, include closed documents, and clear filters.
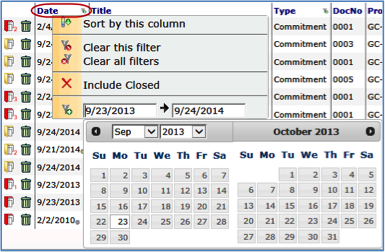
| Cataloged | The date the file was added to the Catalog. |
| Ref Date | A reference date for the file. A file can be associated with any date through the Properties option on the File Options menu. |
| Name | The name of the file. |
| Size | The size of the file (KB or MB). |
| Project | The project to which the file was added, if any. |
| Project Name | The name of the project (from the Project Setup). |
| Source Contact | A source contact associated with the file as entered through the Properties option on the File Options menu. |
| Type | The Doc Type associated with the file. If a file is attached to a document, that document’s Doc Type is associated with the file. Otherwise, a file can be associated with a Doc Type through the Properties option on the File Options menu. |
Note: The note associated with the file, as entered through the Properties option on the File Options menu. This column is normally hidden.
Column Filters
The Cataloged, Ref Date, Name, and Type columns offer a drop-down menu when you click in the header. This options menu allows you to sort the column, filter the column, show/hide preview thumbnails show/hide the Note column, and clear filters.