BFA supports entering data for a budget by copying the budget from an existing project. When you copy the budget from an existing project, you can choose to copy the existing project’s Original, EAC, Actual, or FAC amounts and/or to apply a multiple to the Amount or Units. Furthermore, you are able to preview the rows to be copied and select which rows to include or exclude in your copy.
Using Budgets as Templates
Because of the flexibility in copying existing budgets, you can choose to create a project for the sole purpose of creating a budget with zero amounts but with line items that will be used as a “template” for other project budgets. When it is time to create a budget for a real project, you can choose which line items you want from your “template” budget through the Copy Existing option. Also, providing there is no conflict in the work-breakdown-structure of your budget, you can use the Copy Existing option multiple times. This allows you to create “templates” for sections of your budget that can be added as needed. For example, you can create a template budget that contains only “Site Construction” line items (with Cost Codes beginning in 02) and another that contains only “Electrical” line items (with Cost Codes beginning in 16) and so on. When it is time to add data to a budget in a real project, you would use the Copy Existing option to get your line items from “Site Work” and then again to get line items from “Electrical,” etc. and then you would enter your amounts manually.
Note: You can copy only from a project with an Approved Budget, so even template budgets must be Approved.
To copy a budget from an existing project:
- From the Budget ribbon, click Copy Existing. A Retrieve Existing Budget dialog box will appear.
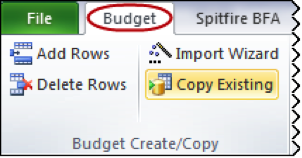
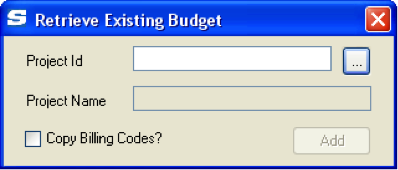
- Browse for the existing project from which you want to copy budget rows. If you want to copy the Billing Codes also, click the Copy Billings Codes? checkbox.
- Click Add.
- In the Select Import Rows box, click the Pick checkbox for those rows you want to copy.
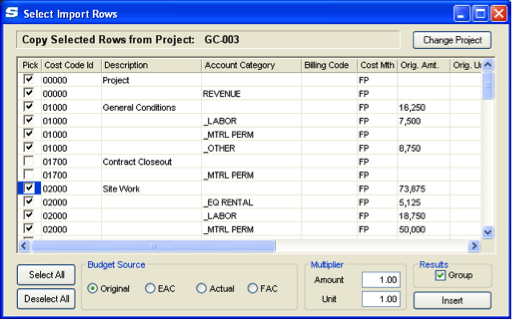
- (optional) Select the Budget Source: Original, EAC, Actual, or FAC.
- (optional) Edit the Multiplier for the Amount or Unit as required.
- Click Group if you would like to group the results.
- Click Insert to copy the selected rows from the existing project to a new budget.
- In the Budget worksheet, review your copied budget and make any additions (Add New Rows), deletions (Delete Rows), and edits as needed.
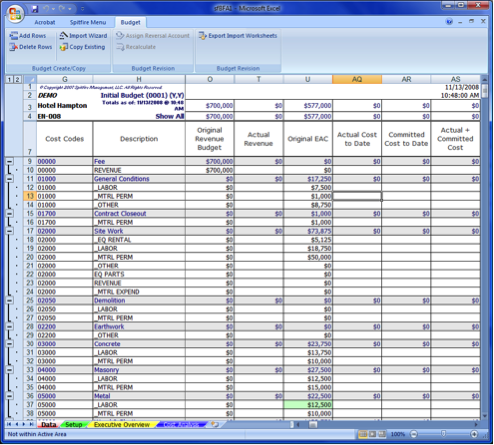
- When you have finished entering your data, check the Revenue and Budget totals listed at the top of the columns to ensure you have entered your entire budget.
- Save your entries, close Excel, and return to the Spitfire Budget document.
