Once you have created a Spitfire document, you can choose to copy the document as a starting point for a new document. The new document will have its own Doc Number. There are two ways to copy a document.
To create a copy from a document:
- From the document’s Actions and Options menu, select Copy this Document.
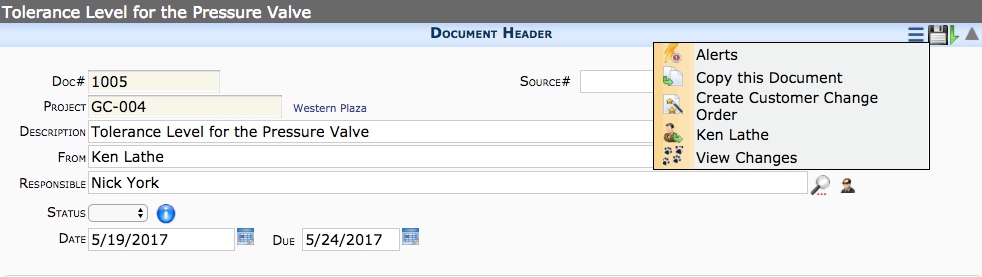
- In the Copy Document dialog box, make the necessary selections and click Copy.
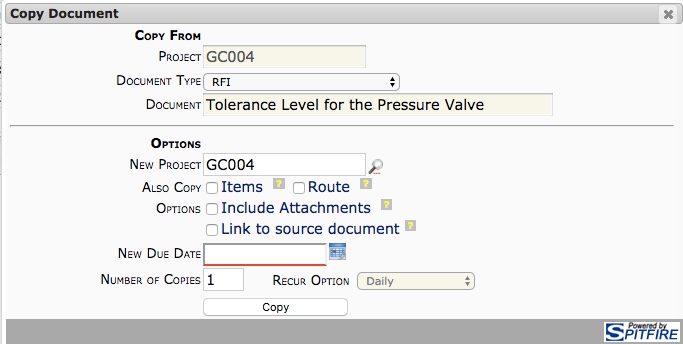
To create a copy from the Project Dashboard:
- From the document’s listing on the Project Dashboard, click Copy.
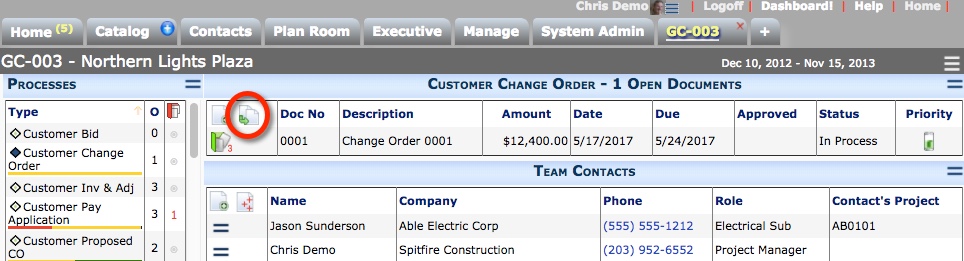
- In the Copy Document dialog box, make the necessary selections and click Copy.

Copy Document Options
| Project | The project from which the document will be copied. If you copy from a document, this field will be populated and read-only. |
| Document Type | The Doc Type to be copied. If you copy from a document, this field will be populated and read-only. |
| Document | Description/Title of the document to be copied. f you copy from a document, this field will be populated and read-only. |
| New Project | The project for the copied document. By default, this project is the same as the source project, but you can look up a different project. |
| Also Copy Items | All Items on the original document will be copied to the new document and assigned new Item numbers. |
| Also Copy Route | The route on the original document will be copied to the new document. |
| Include Attachments | The attachments on the original document should also be listed on the new document. |
| Link to source document | The new document will include the original document as an attachment. |
| New Due Date | A new due date for the new document. |
| Number of Copies | How many new documents should be created. |
| Recur Option | How often a new document should be created. Only available when the Number of Copies entry is greater than one. |
