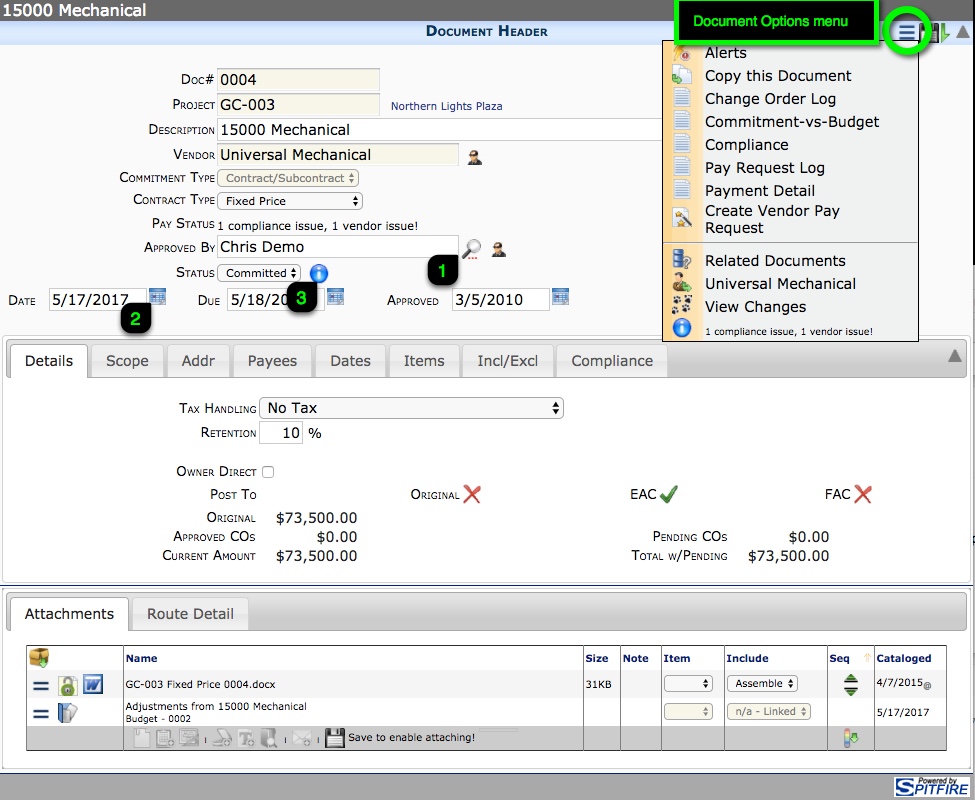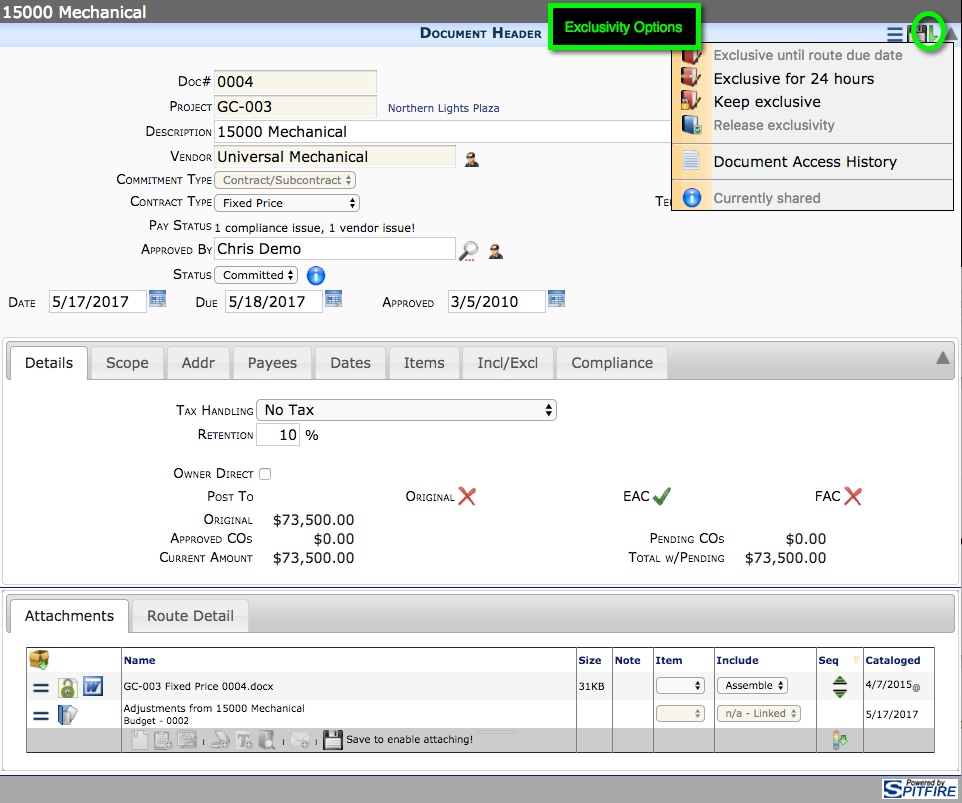The Document Header contains the document’s number, project number, and description. Fields vary depending on the Doc Type. Some fields are populated automatically when you first create a document, others are completed by you. Some fields have one of the following icons: (1) Lookup, (2) Calendar, or (3) Info.
| Alerts | Open the Document Alerts window in order to set up or view Alerts for this document. When conditions are met, Alerts appear on the Home Dashboard in the Watchdog Alerts part. |
| Copy this Document | Copy the document through the Copy Document dialog box. |
| person or company | Open the detail window for a person or company. |
| View Changes | Open the Spitfire Change History Exploration and Search Tool (sfCHEST). SFCHEST provides a detailed history of changes to every data field on the document. |
| Create DocType | To create the indicated document (ex: Project Setup, Pay Application, Submittal, etc.). Note: Unlike documents created through the icon, documents created through this option exist in the system immediately. |
| Change Order Log | Open the CCO Log report. |
| CI Payment Log | Open the Change Item Payment Log report. |
| Commitment vs. Budget | Open the Commitment Budget Comparison report. |
| Compliance | Open the Compliance Log report. |
| Link to External System | Access the screen associated with the document in an integrated accounting system. |
| Pay Request Log | Open the Pay Request Log report. |
| Payment History | Open the Payment Detail report. |
| Report | Open the Production Analysis report (from the Production Units document). |
| Related Documents | View a list of documents related to the particular document sharing the same Commitment. |
| Reverse | Reverse an Invoiced Pay Application posted in an external accounting system. This option is available only for integrated sites. |
| Uncommit Project | Set the document status of the Project Setup document back to In Process and uncommit the contract value. Note: Only users with DOC | Can set document status to committed/pending (RS) capability can use this option. |
| Clear Budget | Remove all data from your approved BFA workbook and clear all your cost codes. A confirmation box will open and confirm this deletion of data. Note: Only users with SYS | Clear Budget/Delete Project (RS) capability can use this option. |
| Change Project ID | Change the Project ID on the Project Setup document and corresponding project. Note: Only users with SYS | Change Project ID (R) capability can use this option. |
| Delete Project | Remove the Project Setup document and its corresponding Project Dashboard from your system. A confirmation box will appear. Notes: – Before you can use this option, you must remove all other documents from the project through the Catalog. – Only users with SYS | Clear Budget/Delete Project (RDS) capability can use this option. |