Question:
I like to reorder my Attachments using the drag-and-drop method, but I don’t know how to get a file that is on page 2 or 3 to the top of page 1. Any suggestions?
Answer:
Yes. It is true that the drag-and-drop method of reordering files on the Attachment tab requires you to first select the file you want to move and then drag it to its new location, and it is also true that you can’t drag across pages. So, for example, if the file you want to move to the top of your list is on page 2 or 3, you might feel stuck.
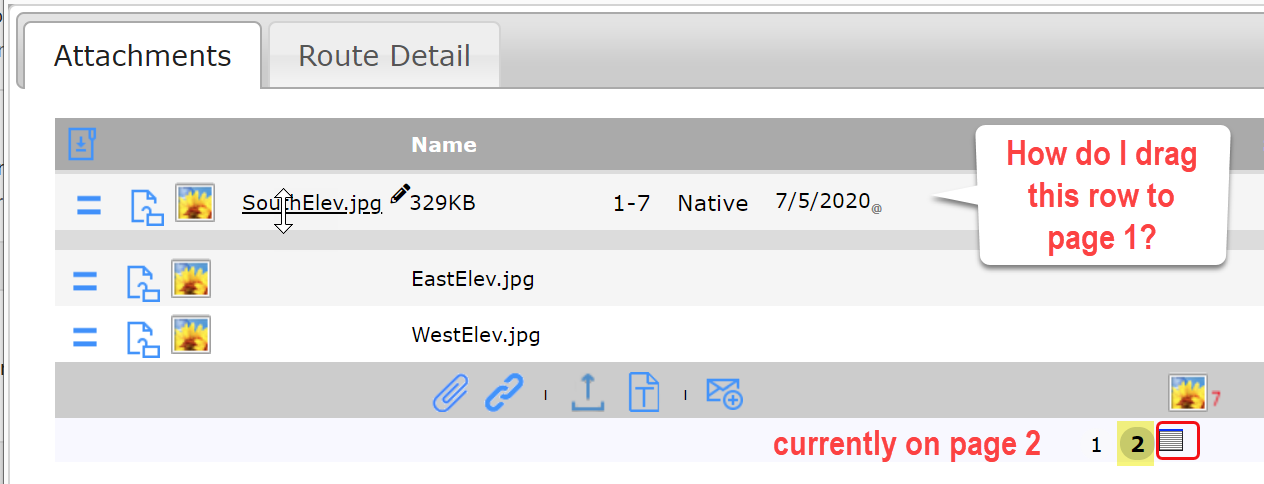
The answer is to:
- Click the icon that appears at the end of the page list. This icon will maximize your list.
- Find the row that you want to move, and now drag and drop it where you want, including at the top of page 1.
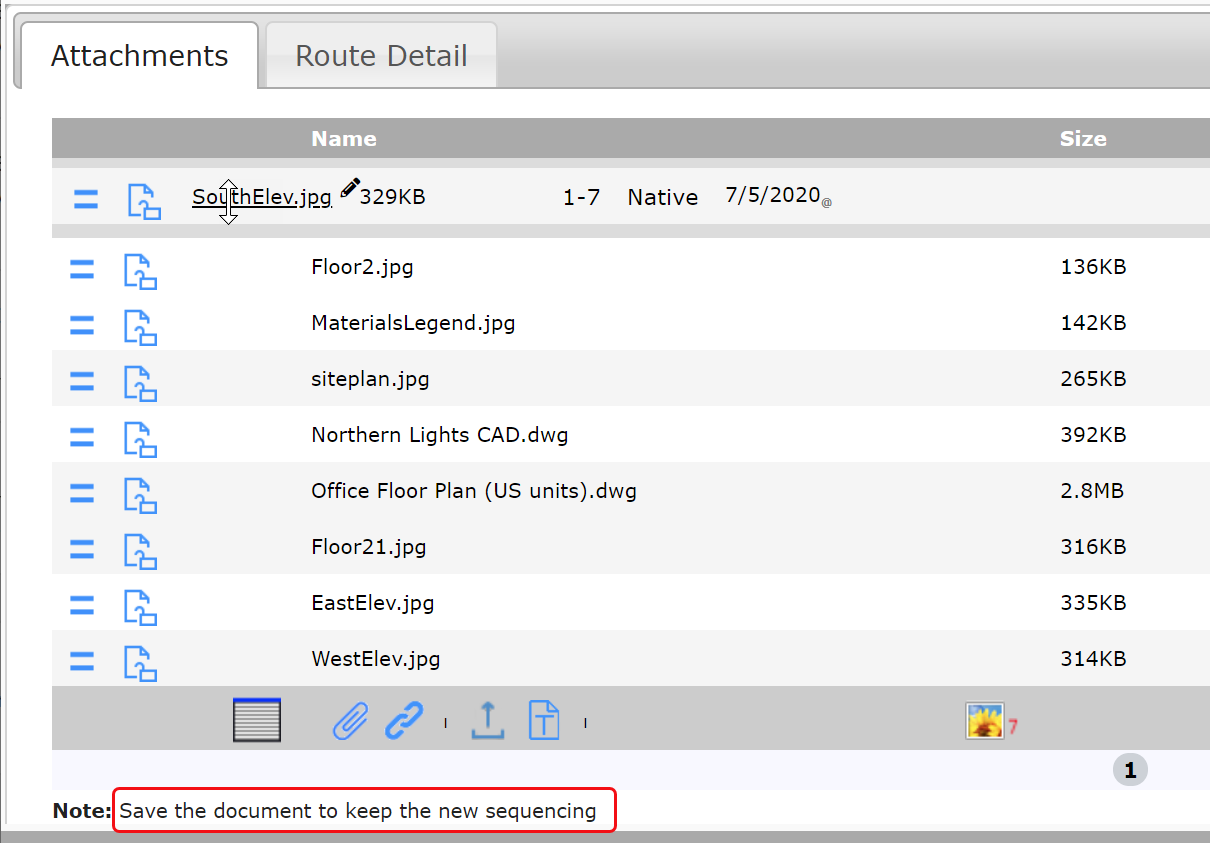
- Save to keep your new order.
Notes:
- Maximize will display up to 100 rows per page.
- The list will remain maximized until you close the document. When you reopen, it will be in pages again.
- This method works on the Route Detail tab also.
- The DocTypeConfig | ShowMaximized rule can be turned on so that both the Attachments tab and the Route Details tab will always be maximized.
