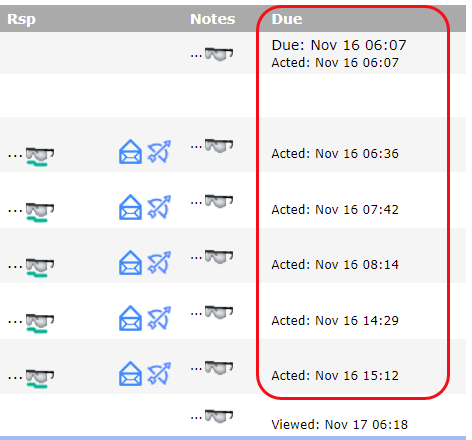Did You Know?
When you route a Spitfire document “via email,” Spitfire provides various pieces of information about that email, right on the Route Detail tab. The Route Detail tab also provides information about inbound email.
Outbound Email
Who and When:
If you are not sure if an email has gone out, you can mouse over the email icon. If the email has been sent, Spitfire will tell you when it was sent and the email it was sent to.
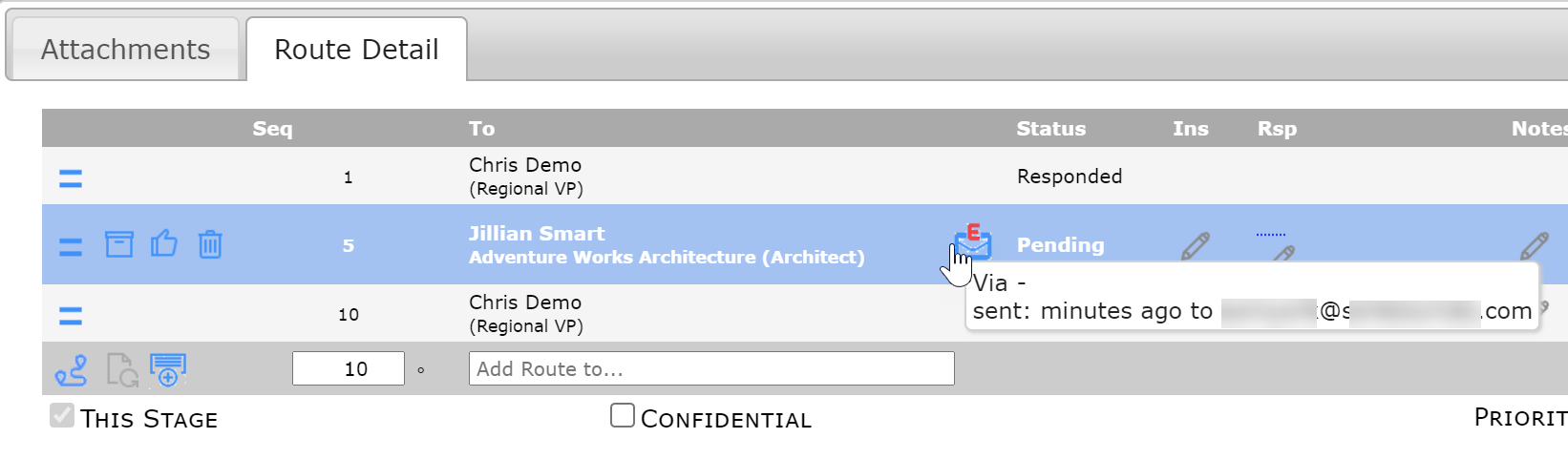
The Email:
If you want to see the email that went out, you can click on the email icon. You can also click on this icon before routing, if you want to check the email before it is sent.
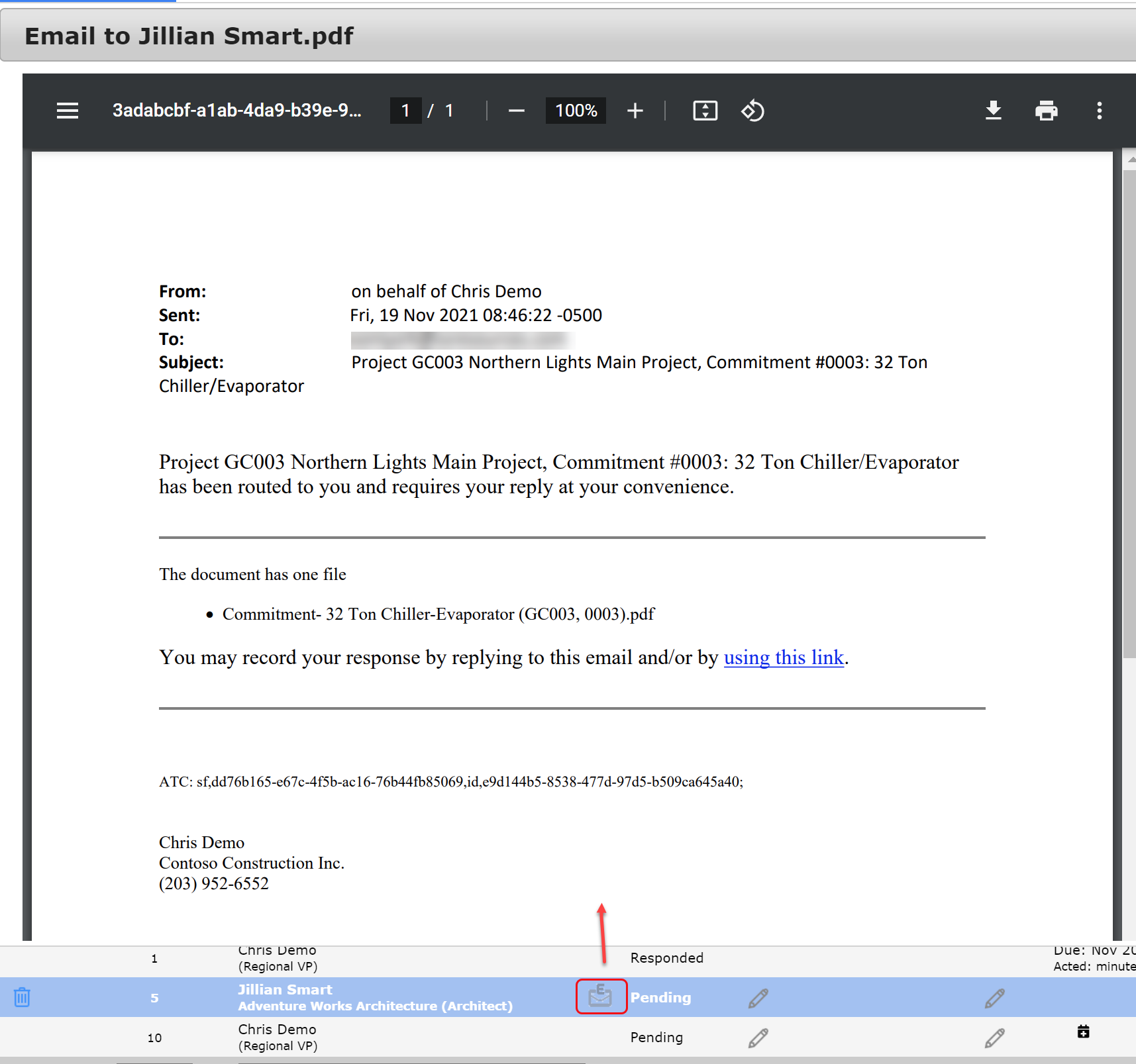
Everything that was Routed:
If your email includes attachments, you can see exactly what was attached to the email (even if Attachments on the document have changed since you sent the email). If someone tells you they didn’t get such and such file, you can see if that file was included in the outbound email. To view routed content, click on the “box” icon for that route row.
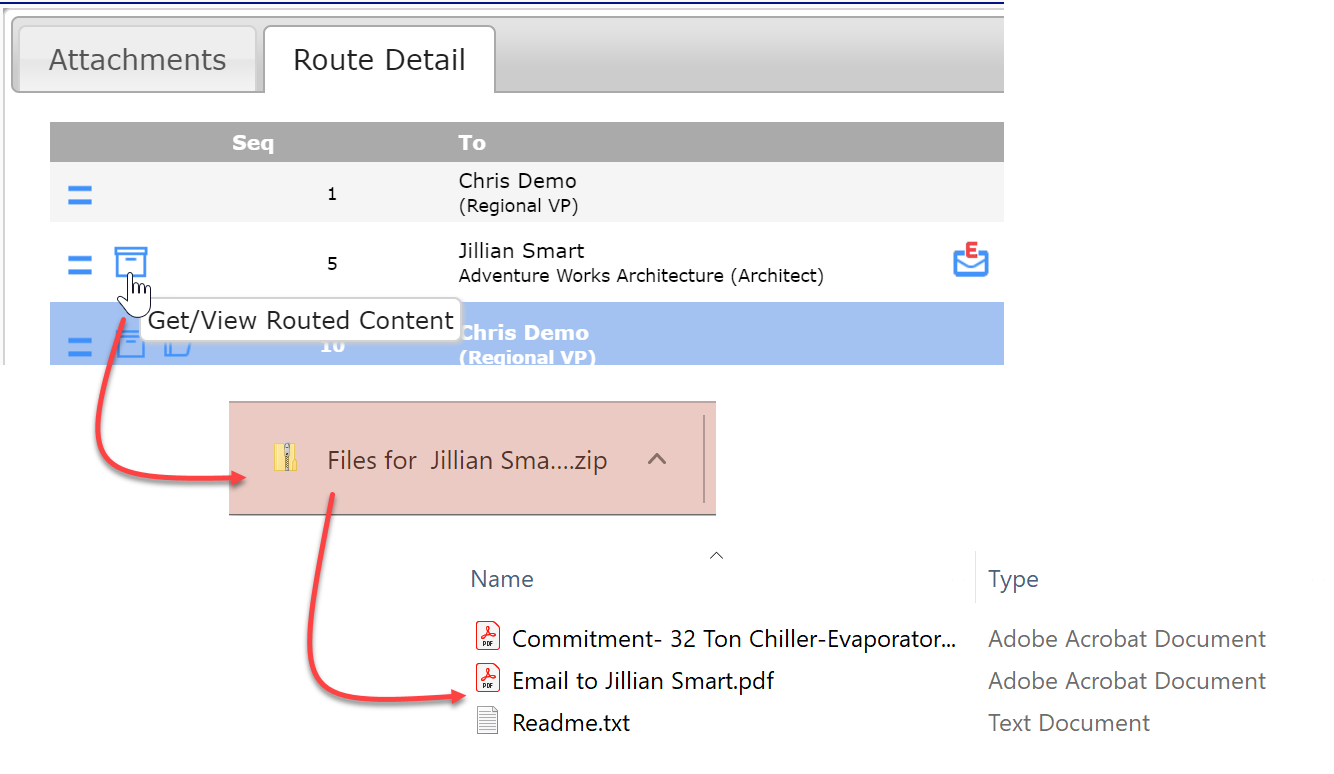
Inbound Email
If someone replies to your outbound email, you can view the inbound response email also on the Route Detail tab. You can
- mouse over the … next to the “glasses” icon to read the email body text or
- click the “glasses” icon to view the body of the email or
- click the “envelope” icon to open the actual email, as long as the email is still attached to the document.
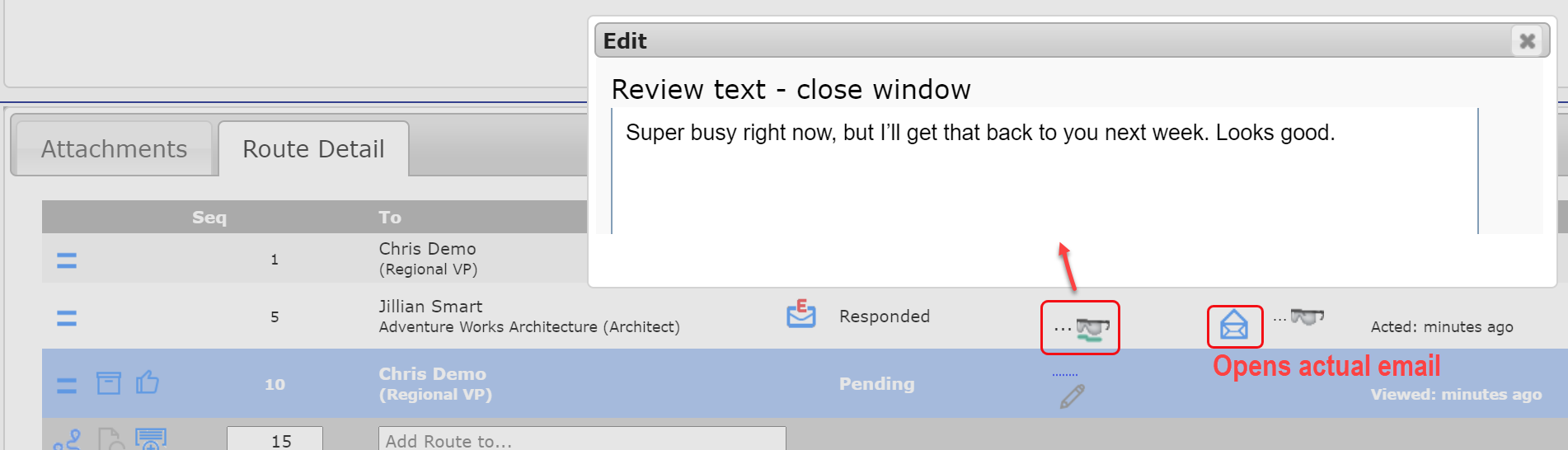
Tip:
The Route Detail tab also indicates when emails were sent or received, so particular emails are easier to find.