Did You Know?
When you need a new Spitfire document that has some of the same information as that on an existing Spitfire document, you may want to copy the existing document instead of creating a new document “from scratch.” There are several ways to copy a document of most Doc types. Some methods require advanced setup so that documents are copied automatically, and other methods let you copy a document on-the-fly.
Copy from within a document:
- Select Copy this Document from the document’s drop-down menu:

- In the dialog box that appears decide
- If the new document should belong to the current project (the default) or another project. If another project, enter the new project in the Options: New Project field.
- If Items and the Route on the current document should be copied to the new document. If yes, then click the Also Copy checkboxes.
- If Attachments on the current document should be copied to the new document. If yes, then click the Options: Include Attachments checkbox.
- If the current document should be attached to the new document (and vice-versa). If yes, then click the Options: Link to Source document checkbox.
- IF a Due date that should appear on the new document. If yes, enter the New Due Date.
- The number of copied documents that you want to create. The default is 1.
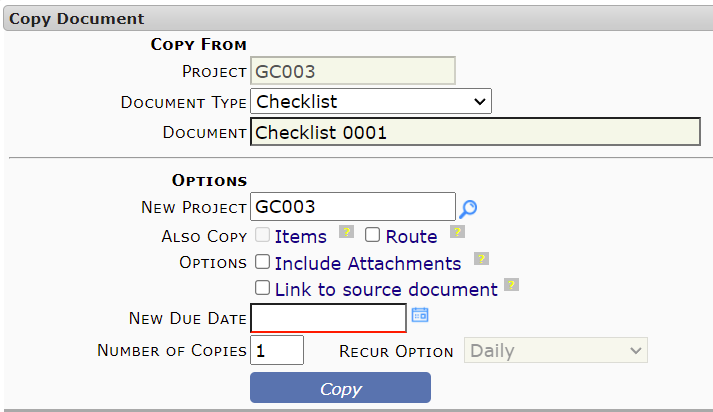
- Click the Copy button. Your new document will appear. You can close the original document window.
Copy from the Project Dashboard:
- Select the Doc type that you want to copy.
- Click the “Copy” icon.
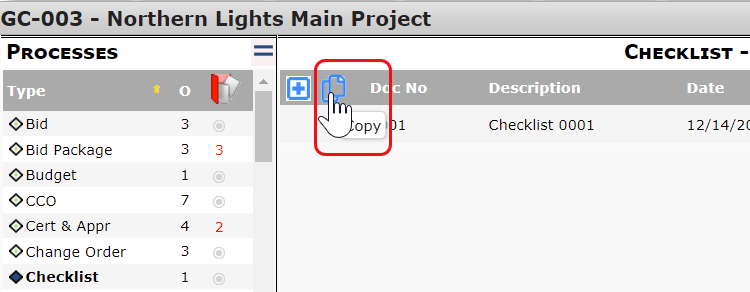
- The dialog box shown in the previous section will appear. Follow step 2 above, but you will also be able to indicate the exact document that you want to copy in the Copy From: Document field.
- After you have filled out the dialog box, click the Copy button. The new document will appear.
Copy through a workflow script:
Include an ATC: COPY command in a script that will be triggered through an event or through routing. For example:
ATC: COPY [Meeting Min] GC123 7; WITH ATTACHMENTS ITEMS LINK DUE 99 AUTOACCEPTED
The above command will create a new Meeting Minutes document by copying document number 7 in project GC123, and will include Attachments and Items from the source document, link the new document to the source document as an attachment, make the new document due in 99 days, and send this new document on to the routee in Seq 2 immediately.
Further copy configuration:
Set up one or more DocCopyConfig rules. These rules give you a great deal of control for copying a document. For example:
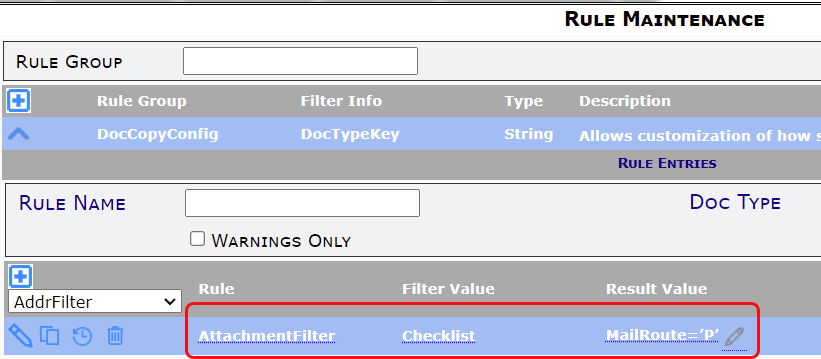
The above AttachmentFilter rule indicates that when a Checklist document is copied, only Attachments sent as PDF files should be attached to the new document. This might include native PDF files and Word template output with “Incl” set to PDF.
