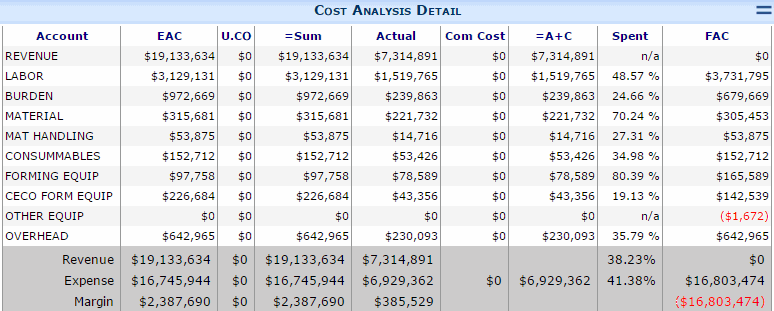Question:
How do the filters for the Catalog Search work?
Answer:
On the Catalog Dashboard, you may search for Documents and/or Files that match the criteria that you enter. Some filters apply to Documents, some to Files and some to both.
| Filter | Documents | Files |
| Doc Type | X | X |
| –Has Attribute | X | |
| —-Attribute Value | X | |
| –Project Purchasing (if Doc Type = Vendor) | X | |
| —-Specialty | X | |
| Reference | X | |
| Responsible | X | |
| Company | Contact | X | X |
| –Scope | X | |
| –Company Wide | X | |
| Doc # | X | X |
| Source # | X | |
| Date (created date range) | X | X |
| Due (due date range) | X | |
| Ref Date (reference date range) | X | |
| Include Closed | X | |
| Status | X | |
| Has Files | X | |
| Project | X | X |
| –Commitment | X | |
| –Cost Code | X | |
| Preview (thumbnail) | X | |
| File Name | X | |
| Text | X |
Notes:
- For documents only, when you select a Doc Type, the Has Attributes filter appears; when you select Has Attributes, the Attributes Value filter appears. When you select Vendor as your Doc Type, the Project Purchasing checkbox appears; when you select Project Purchasing, the Specialty filter appears.
- If you enter a Company, the Contact field will disappear; if you enter a Contact, the Company field will disappear. When you enter either a Company or a Contact, the Scope and Company Wide filters will appear.
- When you enter a Project, the Cost Code and Commitment fields appear. If you enter a Commitment, all documents associated with that Commitment will be listed as filtered.
- The Project, File Name, Doc # and Commitment fields accept the % and _ wildcards (e.g., GC% for all projects beginning in GC). For more information about the wildcards, see KBA-01491.
To search for a Document:
- Click the Include Documents option.
- Notice that the filters that apply to documents are displayed.
- Enter your criteria in the filter fields.
Tip: Be sure to press the Tab key to exit a text field. - Click Search.
To search for a File:
- Click the Include Files option.
- Notice that the filters that apply to files are displayed.
- Enter your criteria in the filter fields.
Tip: Be sure to press the Tab key to exit a text field. - Click Search.
To search for Documents and Files:
- Click the Include Documents option.
- Click the Include Files option.
- Notice that the filters that apply to documents and files are displayed.
- Enter your criteria in the filter fields.
Tip: Be sure to press the Tab key to exit a text field. - Click Search.
Additional Comments:
Please note, when you include both Documents and Files in your search, search criteria that you enter into a Document-only filter will not be used to limit the Files included in your results. The reverse is also true, that is File-only filter criteria will not limit the Documents in the search results.
KBA-01040; Last updated: October 13, 2016 at 9:43 am;
Keywords: search catalog filter criteria