Purpose & Scope:
sfPMS offers you several log files to help troubleshoot problems with your installation.
- Installation/Update Log: The Installation and Configuration Tool (ICTool.exe) writes a log file whenever you update your configuration.
- sfPMS Web Application Log: Spitfire creates this log file for your Spitfire Web application when you supply a path and name in ICTool. The log files are automatically deleted after a specified number of days.
- Workstation Dashboard Log: This optional log file can be used when you troubleshoot problems on a workstation for a specific user.
- BFA Workstation Log: This optional log file can be used when you troubleshoot problems with the BFA spreadsheet on a workstation for a specific user.
- SOV (Payment Application) Workstation Log: This optional log file can be used when you troubleshoot problems with the SOV spreadsheet on a workstation for a specific user.
- Batch Uploader: This optional log file can be used to troubleshoot problems in the Batch Upload tool where you process multi-page TIF files and break them into individual TIF files for processing in the Batch Viewer.
Procedure:
Installation/Update Log
This file is created automatically whenever you use ICTool. The log file lists the processes that ICTool handles as you move from page to page in the tool and when you click the Update Configuration button.
To view the log file:
- Open ICTool.
- Select View | View Log.
sfPMS Web Application Log
This file is created when you supply a path and file name.
To activate this log file:
- Open ICTool.
- On the sfPMS tab, on the Members sub tab, enter or verify the path and filename for your log file, local to the II Server.
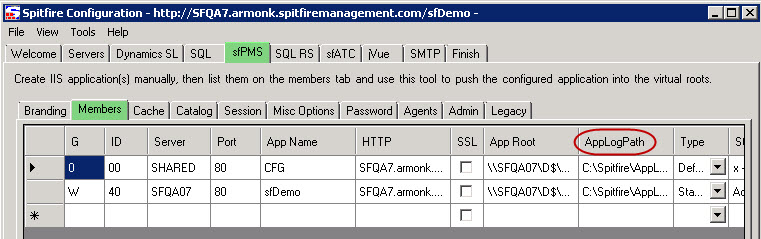
- You will find log-in options on the Admin sub tab. For best performance, avoid using the ASPX Debug, Page Trace, Deploy PDB and verbose DAL tracing.
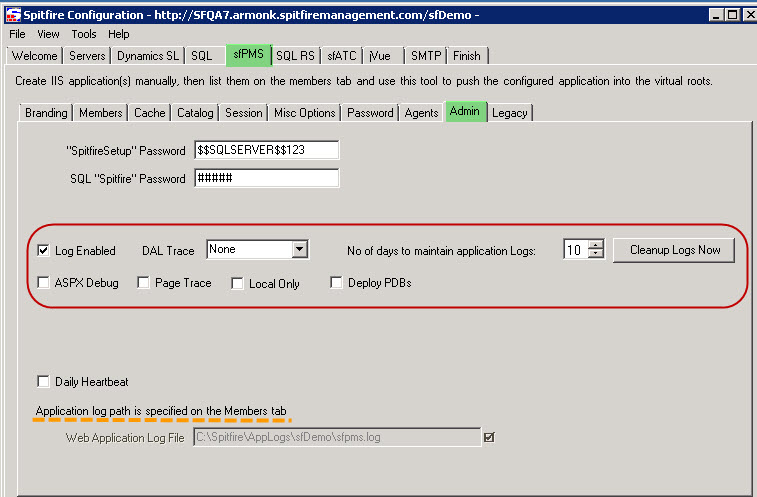
- On the Finish Page, select Configure sfPMS and click Update Configuration.
Workstation Log
This optional log file tracks the Spitfire sfDash browser agent processes on the workstation.
To activate this log file, see KBA-01634, or follow these manual steps:
- Create a Spitfire folder on the workstation‘s Drive C (c:\spitfire)
- Create a text file in the c:spitfire folder with the name sfdash.dev.
Spitfire will create a log file named sfdash_yourIISServer_yoursfPMSwebsite.log.
BFA Workstation Log
This optional log file tracks the Spitfire processes on the workstation.
To activate this log file, see KBA-01634, or follow these manual steps:
- Create a Spitfire folder on the workstation‘s Drive C (c:\spitfire)
- Create a text file in the c:spitfire folder with the name sfBFA.dbg.
Spitfire will create a log file named sfBFA_n.log where n represents the Terminal Server session ID if the computer is a Terminal Server.
SOV Workstation Log
This optional log file tracks the Spitfire processes on the workstation.
To activate this log file, see KBA-01634, or follow these manual steps:
- Create a Spitfire folder on the workstation‘s Drive C (c:\spitfire)
- Create a text file in the c:spitfire folder with the name sfSOVBilling.dbg.
Spitfire will create a log file named sfSOVBilling_n.log where n represents the Terminal Server session ID if the computer is a Terminal Server.
Batch Load Workstation Log
This optional log file tracks the Spitfire processes on the workstation.
To activate this log file, see KBA-01634, or follow these manual steps:
- Create a Spitfire folder on the workstation‘s Drive C (c:\spitfire)
- Create a text file in the c:spitfire folder with the name sfBatchLoad.dev.
sfATC Log
Spitfire Automated Task Controller (sfATC) also logs events, but not to a separate log file. Look in the Windows Event Log for sfATC entries.
Additional Comments:
The ICTool log automatically controls its size. When the file reaches 64k, it creates an *-old.log file 64k (replacing the existing *-old.log) so you‘ll only have the current and one prior ‘old‘ log file.The two optional log files are not designed to run on a permanent basis. If you activate either of these optional log files, be sure to check them regularly and clear them out as they grow. When you open ICTool and your sfPMS Web Application log with extended tracing is enabled, you will be prompted to disable the tracing. Your options are:
- Yes, disable extended trace options,
- No, Ask Me Next Time, or
- No, Ask Me Again in a Month.
If you continue, your sfPMS Web Application Log will periodically be saved to a new file (same filename but with a timedate stamp added to the file name).
We recommend that once your problems have been resolved, you deactivate these log files.
KBA-01051; Last updated: November 11, 2016 at 12:22 pm;
Keywords: problems install update
