Purpose & Scope:
After applying an update, you need to rollback to the prior version. The Spitfire Install and Configuration Tool (ICTOOL.EXE) allows you to automatically create rollback folders. These rollback folders are created when you download a Spitfire update. During the download process, a manifest is created by comparing your current files to the files available in the update. The old versions of the files on the manifest are then copied to the rollback folder and the new versions are downloaded. If you need to rollback to the previous version, you would need to copy the files from the rollback folder back to the appropriate InstallBase folder and apply the changes to your Spitfire website.
Procedure:
Prerequisite: ICTool must have been configured to create rollback folders.
Remember that the Create Rollback Folders option must have been selected before an update is downloaded.
To configure ICTool to create rollback folders:
- Open the ICTool.
- Click Update Now. (If the Update Now button is not available, select Tool | Update Now.)
- Check the Create Rollback Folder option.
- (optional) Click Settings to open the Rollback Settings dialog and enter the number of days to keep your rollback folders and the maximum number of folders to keep. Click OK.
- Click OK on the Spitfire Update Options dialog.
- On the Download Now? dialog box, click OK to download the latest update. Your rollback folders will be created during the download process.
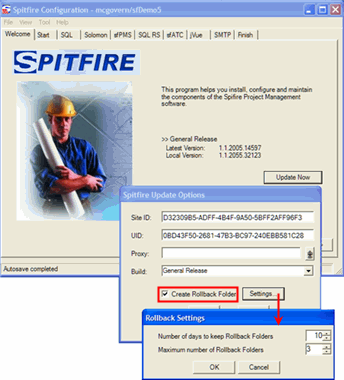
Step 1. Restore your Microsoft Dynamics SL (DSL) and Spitfire Databases from your pre-update backup.
Step 2. Copy the files in the rollback folder to the appropriate subfolders in the InstallBase folder.
- Notice that the rollback folders created in your ../Spitfire/InstallBase folder have the following naming convention RBYYYYMMDD_HHMM (RB with the Date and Time it was created).
- Open the appropriate rollback folder and notice that it has subfolders that match the structure of the InstallBase folder: CfgTool, Cimmetry, Doc, msi, msSQL, PackageData, PullUpdate, sfATC, sfPMS, Solomon, Support and webctrl_client. The rollback folder will not contain all of the subfolders, but only those in which the update placed a new file. The rollback folder contains the older version of the new updated files.
- Copy the folder from the ../Spitfire/InstallBase/RBYYYYMMDD_HHMM folder to an equivalent subfolder in the ../Spitfire/InstallBase folder and confirm that you want to replace the newer file with the older version.
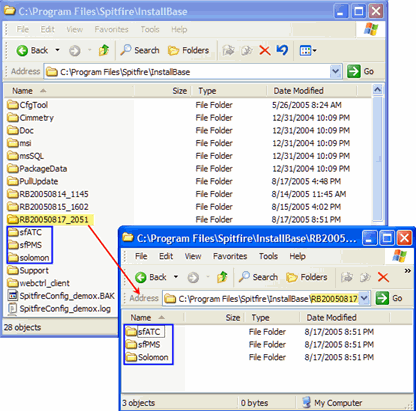
Step 3. Use the ICTool to apply the changes to your Spitfire website.
- Select the four Update/Upload options and the two Configure options (the two Apply options will automatically be selected if needed).
- Click the Update Configuration button to apply the changes to your Spitfire web site.
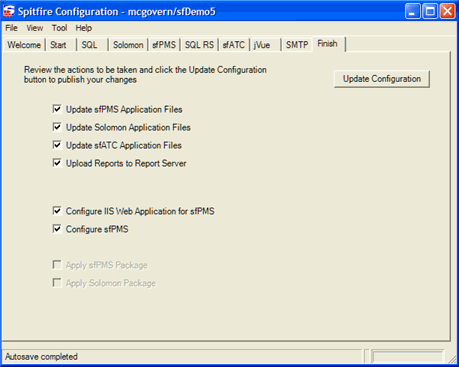
Additional Comments:
The rollback folders contain prior versions of Spitfire files, but just restoring older versions of the files does not equal a complete and successful rollback if the update included schema changes to the database. Therefore, the only way to ensure a complete and successful rollback is to restore your Spitfire and DSL databases prior to the rollback procedure.
KBA-01139; Last updated: November 11, 2016 at 12:13 pm;
Keywords: restore undo