Problem:
Solomon/Microsoft Dynamics SL users get a VB Compile Error: Can‘t find project or library, when accessing certain screens. May also see Missing: Customization Module for Spitfire Software.
Solution:
This occurs when the Spitfire extensions for Microsoft Dynamics SL are not installed on the workstation. Once the Spitfire Supplemental Product screen customizations are published to the Dynamics screens, these extensions are required. Extensions are required on all workstations running Dynamics, regardless of whether Spitfire will be used from those workstations.
>Normally, sfDash detects that the extensions are required and installs and updates them. You can also perform the steps manually:
Install the Spitfire Extensions for Microsoft Dynamics SL on the workstation
- Open Internet Explorer and navigate to http://yourservername/yoursfsitename/cabs/spitfireextensionclientsetup.msi
(the spitfireextensionclientsetup.msi file is located in the cabs folder on your web site).
Alternative: In Windows Explorer, navigate to your ../Solomon/SF folder in your network install of Microsoft Dynamics SL and double click on the spitfireextensionclientsetup.msi file to begin the installation. - When the wizard opens, click Next.
- Use the Browse button to locate the folder where you’d like to install the Spitfire Microsoft Dynamics SL Extensions on the workstation.
Note: The Disk Cost… button allows you to review the current free space on the workstation’s drives. - Select Everyone (or Just me if only one of the workstation’s users accesses Microsoft Dynamics SL).
- Click Next.
- To confirm the installation, click Next.
Note: Click Back to move to the prior screen where you can change your previous entries. - Click Close to complete the installation.
The install just sets up file structures and registry settings – the files must be brought up to date to match your running release of sfPMS
Update Spitfire Extensions for Microsoft Dynamics SL (required!)
- Make sure that no one is in Dynamics SL on this computer. If it is a terminal server, this
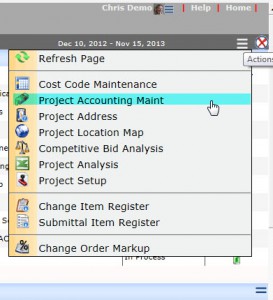 means not in use across any terminal sessions
means not in use across any terminal sessions - If sfDash is open, close it. It only runs the updater once.
- Launch sfDash and log in
- Navigate to a project dashboard
- On the Project Dashboard drop down menu, choose Project Accounting Maint
- You will be told this requires Dynamics SL – Click OK to continue
- The client extensions will be verified and updated if necessary before DSL is launched
Additional Comments:
Note: Appendix B of the Spitfire Installation Guide lists the details of the Dynamics screens that have Spitfire supplied customizations.
sfDash Log
If you have the sfDash client workstation log enabled, your will see something like this
16:39:28.34: Nav2 []: http://QA2012/SFPMS/sfLink.exe?s=PAPRJ00&p=GC003; Busy=False; A/N=True
16:39:28.36: Starting C:\Program Files (x86)\Microsoft Dynamics\SL\Applications\PA\PAPRJ00.exe x GC003
16:39:28.36: get_SpitfireExtensionInstalled, Found SpitfireTools, Version=1.5.10403.2, …
at D:\path\SpitfireTools\bin\SpitfireTools.dll
16:39:28.37: Dynamics SL Extension: SpitfireTools, Version=1.5.10403.2, …
at D:\path\SpitfireTools.dll
16:39:28.37: Client Extension
Update Source: C:\Program Files (x86)\Microsoft Dynamics\SL\Applications\SF\ClientExtension\version.txt
KBA-01191; Last updated: May 1, 2019 at 20:14 pm;
Keywords: vb, compile, missing, customization, extensions, workstation
