Question:
Why doesn‘t the site photo I added to the Catalog appear on the Project Dashboard?
How can I post a site photo that is already archived?
Answer:
Files will appear as photos in a Project Dashboard only if
- they have been saved with one of the following extensions: .gif, .jpg, .png, .bmp.
- have the document type Project Dashboard Photo site active (even if renamed)
- and have the File Properties Type set to Project Dashboard Photo.
Most sites also designate a Catalog Folder (often Site Photos) for all of the Project Dashboard Photo files. Set the FileCatalogConfig | DefaultFolder rule to your folder.
Using the Catalog, find the photo file and make sure that it is in the correct folder and with an appropriate extension, for example:
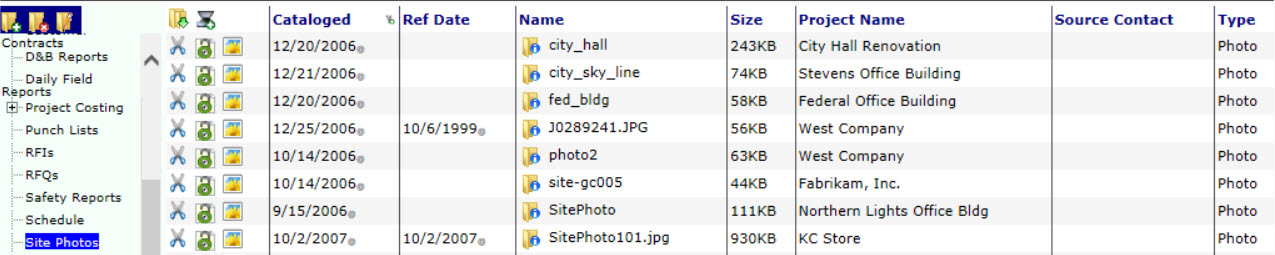
If you have files that are not in the correct folder, move the photo file there.
- Click the scissor icon for the photo.
- Click on the folder name.
- Click on the paste (clipboard) icon to paste the file in that folder.
If it wasn’t saved as a .gif, .jpg, .png, or .bmp file, you”ll need to save the photo with one of those extensions then use the Add Files tool to add the file to the Catalog again.
- Check the file‘s Properties:
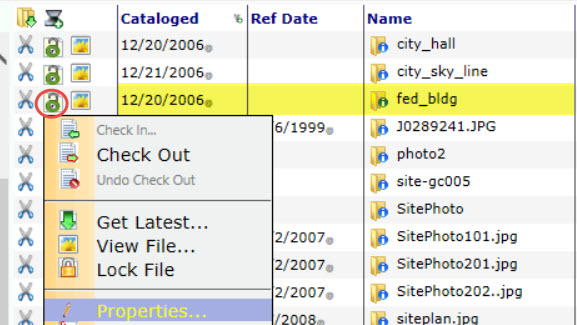
- If not there already, select Photo from the Type drop-down, select /Site Photos as the Catalog Folder and look up your Project ID, for example:
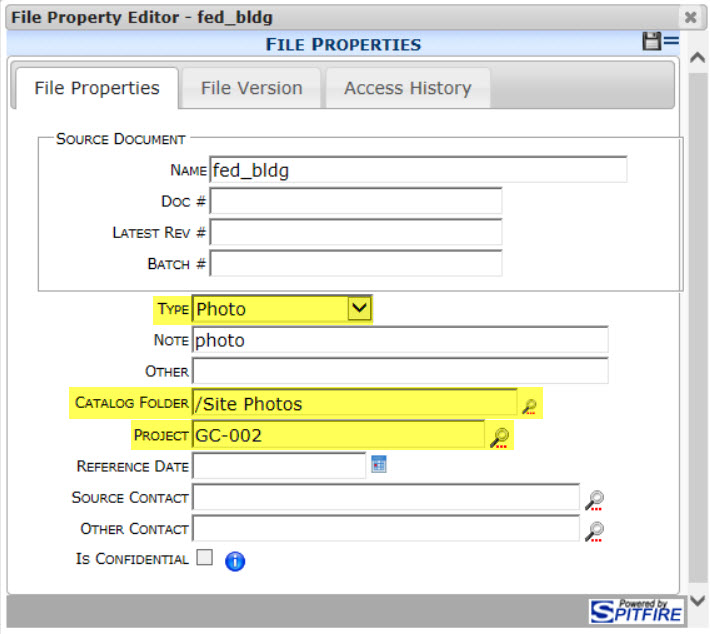
sfPMS displays the latest (most recent date) photo file in the designated folder.
KBA-01337; Last updated: June 9, 2018 at 14:48 pm;
Keywords: add photo catalog
