Question:
My approved Initial Budget is all wrong. Can I get rid of that one and start over? Can I remove all my cost codes (work-breakdown-structure) and start again?
Answer:
Yes. Spitfire offers the option to “clear budget.” This changes the status of your Initial Budget document from Approved to Canceled, allowing you to create another Initial Budget with its own BFA workbook. Clearing the budget also removes all cost codes from the project. (The Cost Code Maintenance window will be empty.)
Note: If your budget is not yet Approved, “clearing the budget” does not remove data from the BFA. In this case, you may choose to delete the Budget document from the Catalog also or work with what you already have in BFA. Your choice would likely be based upon how extensive your changes will be.
Note: if your project already has change orders, the system will not allow you to proceed. Contact support to discuss options.
If your revenue flows from an Approved Initial Budget to your Project Setup, continue with section A. If your revenue flows from a Committed Project Setup to your Initial Budget, see the section C first.
A) To cancel an Approved Budget:
- Open the Project Setup/Contract.
- Select Clear Budget from the Document Options menu:
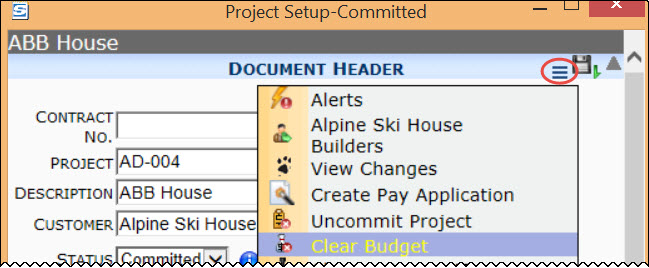 Note: this choice appears only to those with permission to clear the budget.
Note: this choice appears only to those with permission to clear the budget. - A confirmation box will appear. Make sure you really want to remove your project budget data. If you do, click OK.
Once the Project Dashboard is refreshed, you will see that your Initial Budget document has a status of Canceled. You can create a new Budget, change the description to Replacement Initial Budget, and enter budget data (including new cost codes) into the BFA workbook again.
B) To delete an unapproved budget:
- Follow the steps above. Because the Initial Budget was not approved when you cleared it, it will remain on your Project Dashboard. Your cost codes, however, will be removed from the project.
- Go to the Catalog and use the filters to find the Budget document.
- Delete the document. Make sure you really want to do this.
- Save in order to make the deletion permanent.
Back at your Project Dashboard, you‘ll notice that you do not have any Budget documents. You can now create a new Budget and enter budget data (including new cost codes) into the BFA workbook again.
C) If your revenue amount comes from your Project Setup:
If you normally Commit/Execute your Project Setup before you Approve your budget, steps need to be taken in the correct sequence in order to get revenue data to flow from the Project Setup to your new budget.
- Go to your Project Setup document and select Uncommit Project from the drop-down menu.
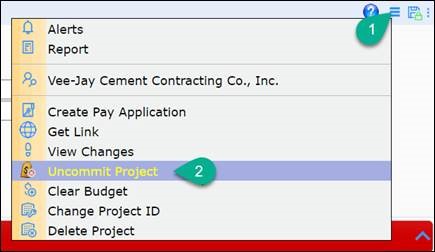
- Select Clear Budget from the Document Options menu as described in section A.
- Commit the Project Setup again.
- Create and approve your Budget.
- Refresh your Cost Analysis Detail. You should now see the Revenue amount, which comes from your budget.
Additional Comments:
Clearing the budget is meant for situations when you need to start anew with a different Initial Budget. Normally, changes to your Initial Budget should be made through budget revisions.
For required permissions, see project-setup-specific-capabilities
KBA-01340; Last updated: February 27, 2023 at 17:22 pm;
Keywords: cost codes
