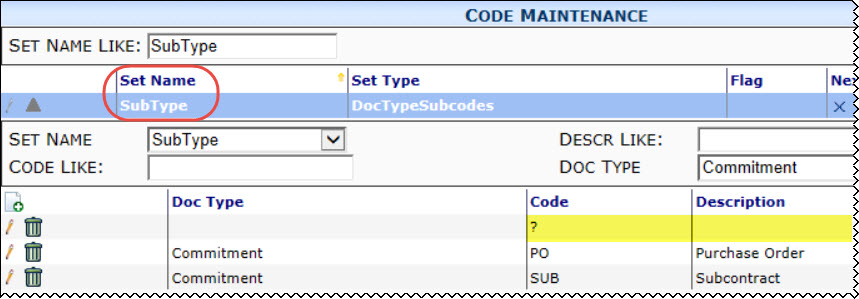Summary:
Both the Templates tool (found on both the Manage and System Admin Dashboards) and the Routes tool (found on the Manage Dashboard) allow you to select a document subtype if subtypes have been established for the Doc type.
Those who set up the codes for these subtypes should provide a choice that simultaneously means ‘no subtype specified‘ and ‘applies to all subtypes‘. When a document is created, this ‘no subtype specified‘ is the default. In addition, when a Route or Template is meant to apply to all subtypes of the specified Doc type, this same choice applies.
To provide an ‘applies to all subtype‘ choice when setting up subtypes:
- Open the Code Maintenance tool on the System Admin Dashboard.
- Expand the Subtype code set.
- When you add codes for a specific Doc type, include either the code ? or NA. Both of these codes tell Spitfire to include all subtypes.
- Either enter a description such as ‘ None‘ (note the space in front of the word) or leave the Description field blank. Because code choices are listed alphabetically and a space comes before the letter A, having a blank description guarantees that it will appear at the top of the list. Likewise, including a space in front of a word, such as None, places it at the top of the list.
- Accept your changes then save.
Additional Comments:
For more information about the Code Maintenance tool, see the Focus on System Administration guide. For more information about the Templates tool, see the Focus on the Manage Dashboard guide. For more information about Routing rules, see the Focus on Routes and Automatic Workflow guide.
KBA-01377; Last updated: October 20, 2016 at 9:37 am;
Keywords: subtype