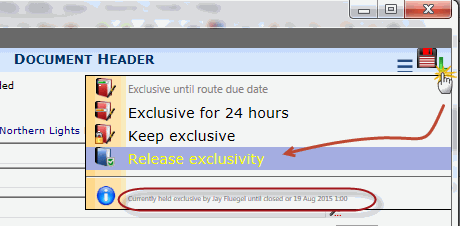Question:
I notice that the save icon on a Spitfire document changes colors. What do the different colors mean?
If I am making changes to a Spitfire document, can someone else also be making changes at the same time?
Can I prevent others from making changes to a Spitfire document for awhile?
Answer:
If you have the proper permission, you can make changes to a Spitfire document. However, Spitfire prevents two or more people who have update permission on a document to make changes at the same time. Only one person can hold exclusive update rights to a document at any one time. Assuming you have write permission to the document, you can tell if you will be able to save your document changes by looking at the color of the save icon. If the icon is not red and you intend to make changes to the document, you should save as soon as possible to obtain exclusive update rights. The save icon will then appear green. (Also, a message will tell you that you can‘t save, if you try to save while not having update access.) Often when you create a Spitfire document or open an existing Spitfire document, the save icon appears black (as it does elsewhere in the system).
- Black save icon means that no one currently has exclusive update rights to the document.
When you save an existing document, you gain exclusive update rights to it for as long as the document window is open or until you route the document.
- Green save icon means that you currently have exclusive update rights to the document.
While you have exclusive update rights, no one else is allowed to save changes to the same document.
- Red save icon means that someone else has exclusive update rights to the document, so you can‘t save any changes you make, other than to respond to your own current route.
If you have proper permission (the DOC | Can control exclusive access role capability), you can extend the time you keep exclusive update rights through an option from the Exclusivity Options menu (explained below).
- Orange save icon means that you are extending the time you have exclusive update rights to the document, so no one will be able to save changes to the document even after you close the document window.
Exclusivity Options Menu
Open the Exclusivity Options Menu by clicking the half arrow next to the save icon (on the Document Header).
- Exclusive until route due date – keeps the document exclusive to you until the route due date (even when the document window is closed) OR until the document is routed, whichever comes first. If there is no route due date, the document due date is used instead.
- Exclusive for 24 hours – keeps the document exclusive to you for 24 hours (even when the document window is closed) OR until the document is routed, whichever comes first.
- Keep exclusive – keeps the document exclusive to you for 60 days (even when the document window is closed) OR until the document is routed, whichever comes first.
- Release exclusivity – releases the document‘s exclusivity regardless of how it was made exclusive.
Note: you need D permission on the DOC | Can control exclusive access role capability in order to be able to select this option.
Additional Comments:
For more information, see the Focus on Document and Item Basics guide.
KBA-01467; Last updated: September 18, 2017 at 11:36 am;
Keywords: red icon;green icon;prevent saving;locked documents;