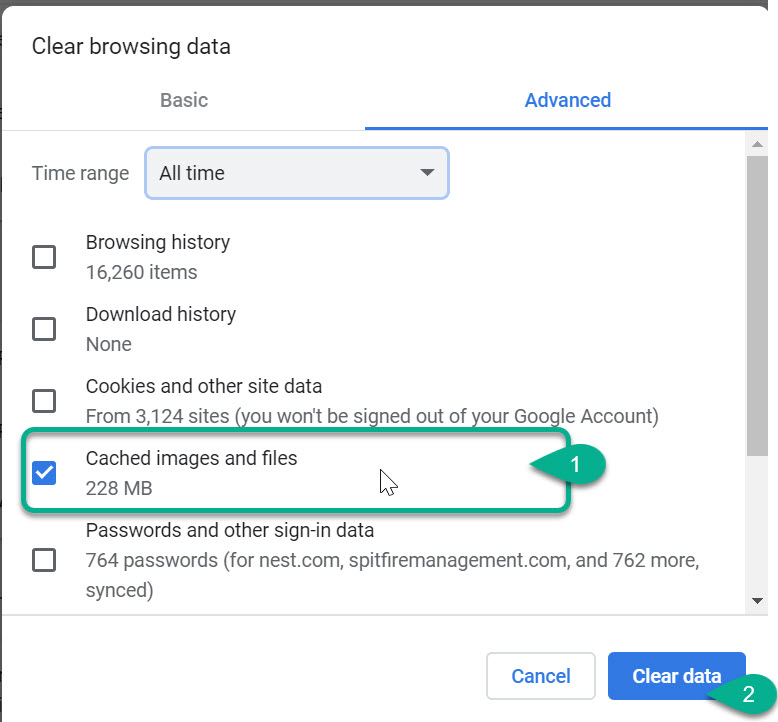Question:
After reading the Cloud Storage Integration PDF, we want Spitfire to integrate with our cloud storage provider. I believe there is something I have to set up in ICTool, but I’m not sure what. What steps do I have to take in that tool?
Answer:
ICTool is need for a one-time setup for each cloud storage provider with which you want to integrate.
If
- you have established an account with a cloud storage provider and
- you have signed a service agreement with Spitfire and
- you have added your provider in the Cloud Storage tool
then
you are ready to configure ICTool for cloud storage integration with the Drive and User “secrets” provided by Support.
- Open ICTool and get to the XTS tab.
- Check the Enable XTS Integration Engine option on the Intro subtab:
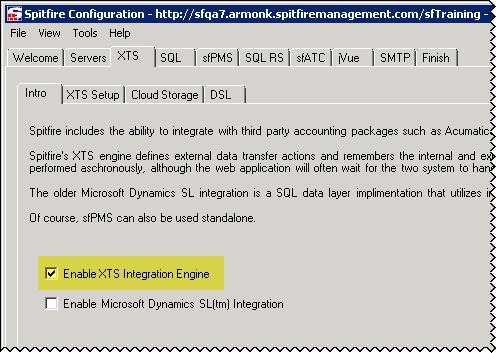
- Check the Enable Cloud Storage Integration Tasks option on the Cloud Storage subtab:
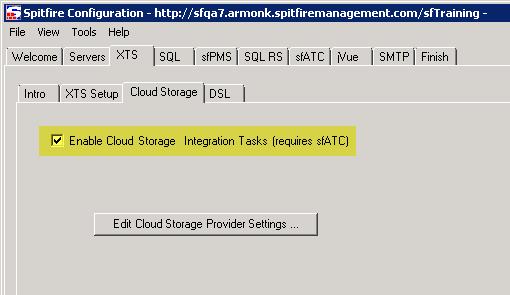
- Click the Edit Cloud Storage Provider Settings button. The Cloud Storage Provider Settings window will open. The window will list each cloud drive provider that you entered in Spitfire’s Cloud Storage tool.
- Enter the DriveSecret and UserSecret for your cloud drive provider.
- Save!
 Additional Comments:
Additional Comments:
The Cloud Storage Provider Settings window displays the following information:
- DriveName: the cloud storage provider. The name comes from what you entered in the Cloud Storage tool on the System Admin Dashboard. If you change the name here, it will be changed in the Cloud Storage tool (and vice-versa).
- DriveSecret: the alphanumeric code for the drive, provided by Spitfire Support.
- UserSecret: the alphanumeric code for the user, provided by Spitfire Support.
- DefaultPathPattern: the same folder path structure entered in the Cloud Storage tool. If you change the path here, it will be changed in the Cloud Storage tool (and vice-versa).
- Active: whether or not the cloud storage provider is actually active. If you change this setting here, it will be changed in the Cloud Storage tool (and vice-versa).
KBA-01721; Last updated: April 4, 2018 at 10:20 am