Question:
I’ve heard that there is a workflow for when a Change Order requires potential changes to several of my Commitments—that there is way to set up the Budget Entries that is easier than me entering individual RFQ or CCO rows on the Budget Entries. What is that workflow?
Answer:
Yes, when a change requires (or may require) changes to more than one Commitment on the project, the following instructions provide an easy way to create one RFQ for each Commitment. RFQs can then be routed to vendors and, when awarded, become CCOs for those Commitments. You can use this process to inform vendors of the potential changes through the RFQs to get their feedback as to how those changes will affect costs, before creating the CCOs for the Commitments.
To create the RFQs:
- On a Change Order with at least one Change Item, click the icon to open the Budget Entries window. (Prior to V2017, you must get to detail view in order to see the icon.)
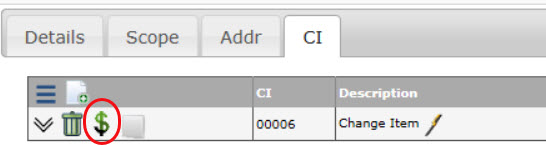
- Click the “multi-select” icon to get a list of all active (Committed) Commitments on your project, for example:
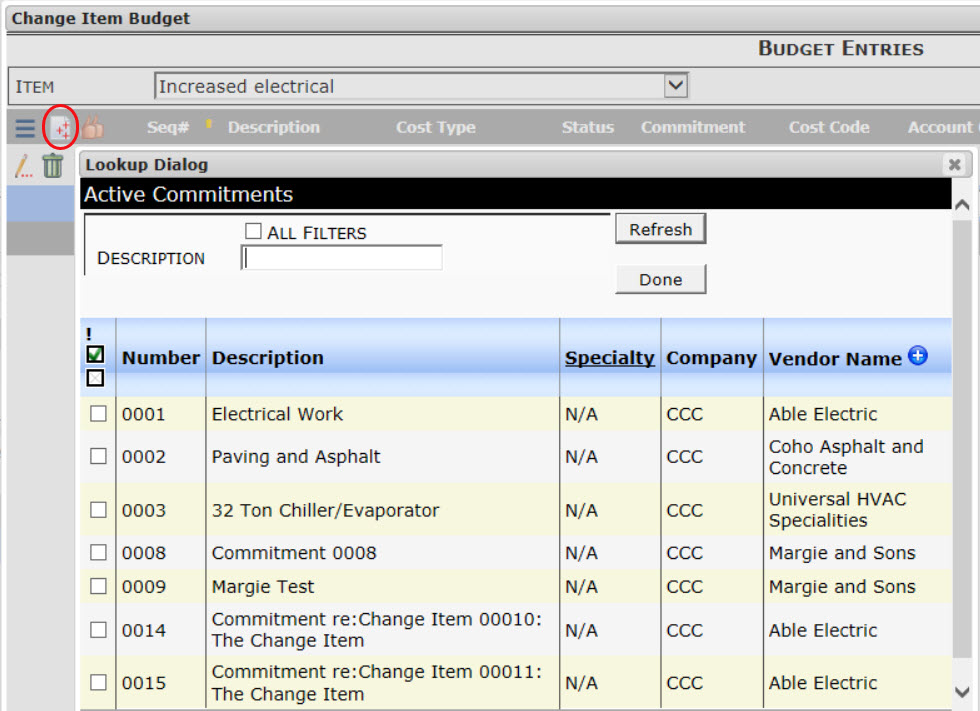
- Select all Commitments that will be affected/changed as a result of the Change Order then click the Done button.
- Back on the Budget Entries window, click the checkmark to confirm (or click the X to cancel your selection).
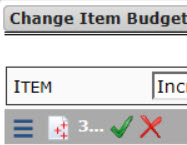
- The RFQ rows will appear on your Budget Entries. Save these Budget Entries.
- (optional) Open the RFQs to enter information on the Item that was created automatically. By default, the description of the Item is taken from the description of the Change Item. Remember to save your changes before you close the document window and then to save the Budget Entries window to update the information there.
To route all the RFQs to the vendors:
When you have multiple RFQs that are ready to be routed to vendors, you can do so with a couple of mouse clicks.
- Click the “release all” icon.
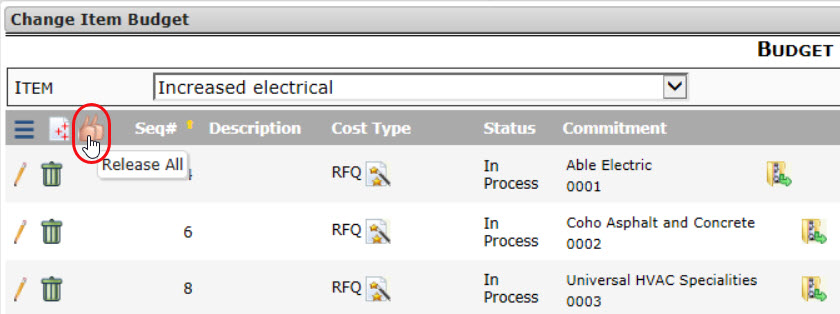
- Click OK at the confirmation box that appears. Your RFQs will be routed to the appropriate vendors.
- Close the Budget Entries window.
- Save and close the Change Order document window.
Additional Comments:
To continue the workflow, see also KBA-01734: Creating Approved CCOs When Posting Change Order Expenses
KBA-01733; Last updated: May 29, 2018 at 10:21 am
