Questions:
- If my computer suddenly reboots when I’m in the middle of making changes to an attached file, can I recover some or all of my changes?
- I was in the middle of updating an attached Excel file when I lost my Internet connection. How should I continue?
- I left an attached Word file open overnight and now it isn’t checking itself in properly. What do I do?
- I accidentally logged out of Spitfire and then realized I still have files open. Can I upload them?
Answer:
To quote the Hitchhiker’s Guide to the Galaxy: Don’t Panic. Spitfire has you covered!
In the unlikely event you get logged off, or the computer suddenly reboots, or whatever trouble befalls you while you have an attached file open in Bluebeam or Word or Excel, the attached file stays checked out in Spitfire. You can know this because the red lock remains on the icon when you next go to the Attachments tab on your document.
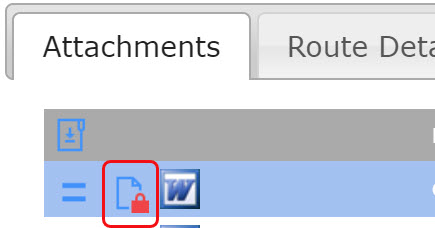
Microsoft Word and Excel (and other tools) periodically save changes to your local files. But these local changes are not uploaded to Spitfire until you close the local tool. So there is a very good chance that your saved work is still on your local hard drive, at least for about a week.
To get your saved file back:
- Go back into Spitfire and return to the document.
- On the Attachments tab, click the icon to re-open the file you were working on. You will will be asked if you want to start editing with the version already stored locally, specifically if you want to “Continue Editing.”
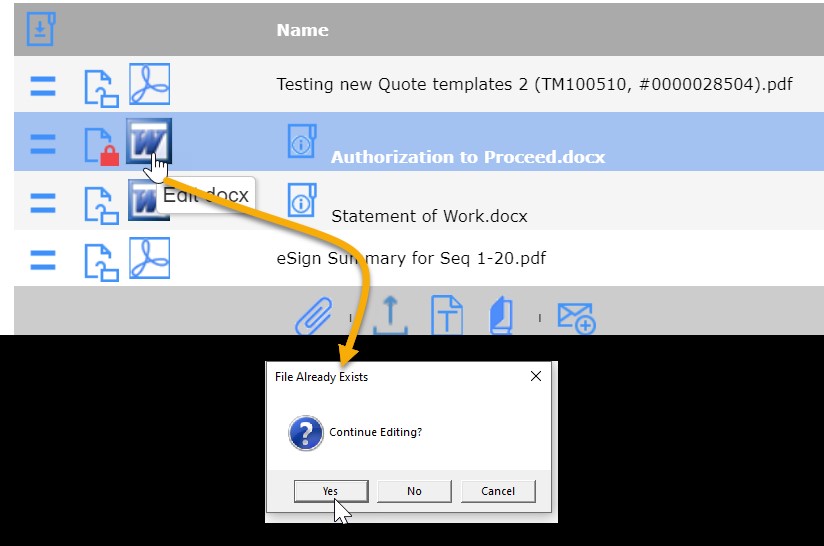
- Click Yes to get the locally saved version of the file. (If you click No, then any local changes will be discarded and a fresh copy will be downloaded from Spitfire.) When you save and close the file, the red lock on the icon should go away.
Note: If the disruption was less severe, such as an accidental log out while editing local files, you will be told that you “are no longer authenticated,” for example:
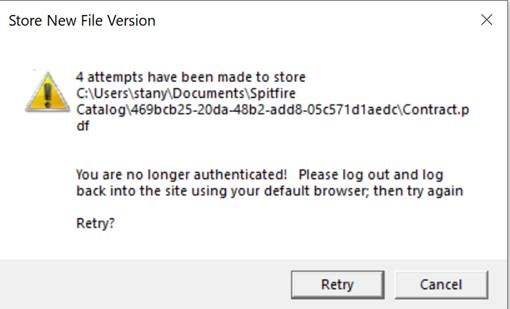
- Leave this Store New File Version dialog on your screen (i.e., do not click any button) and log back into Spitfire using your default browser.
- Return to this dialog box and now click Retry.
- If you click Cancel instead, the Problem Storing File dialog box will appear:
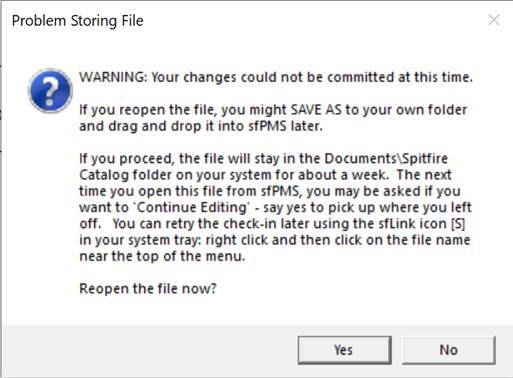
- Click Yes to open the file and Save As to a location of your choice. You can then drag-and-drop the saved file back to your Attachments tab.
- If you click Cancel instead, the Problem Storing File dialog box will appear:
Additional Information
- Local files are kept in Documents\Spitfire Catalog\guid-name-folder while being edited and remain in this special location for about a week or until they are successfully uploaded.
- After upload, local files are moved to Documents\Spitfire Catalog\Backups.
KBA-01815; Last updated: July 27, 2021 at 9:30 am
