Question:
Sometimes I get an error message that other users (or Spitfire Support) cannot reproduce. They tell me it might be an issue on my workstation and that I should check my browser settings. What settings are recommended? How do I change my settings?
Answer:
- Click the icon at the left of the address bar and select Site Settings (in Chrome) or Settings (in Edge) or something comparable in other Chromium browsers.
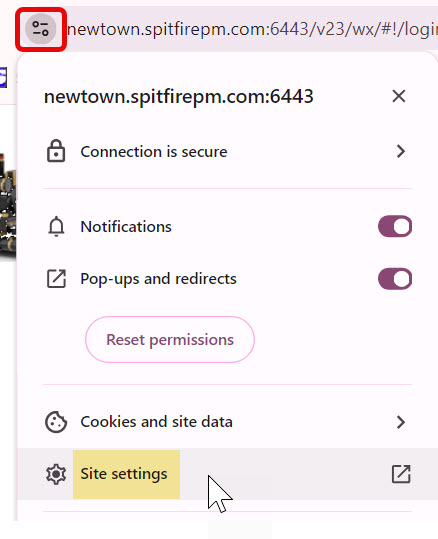
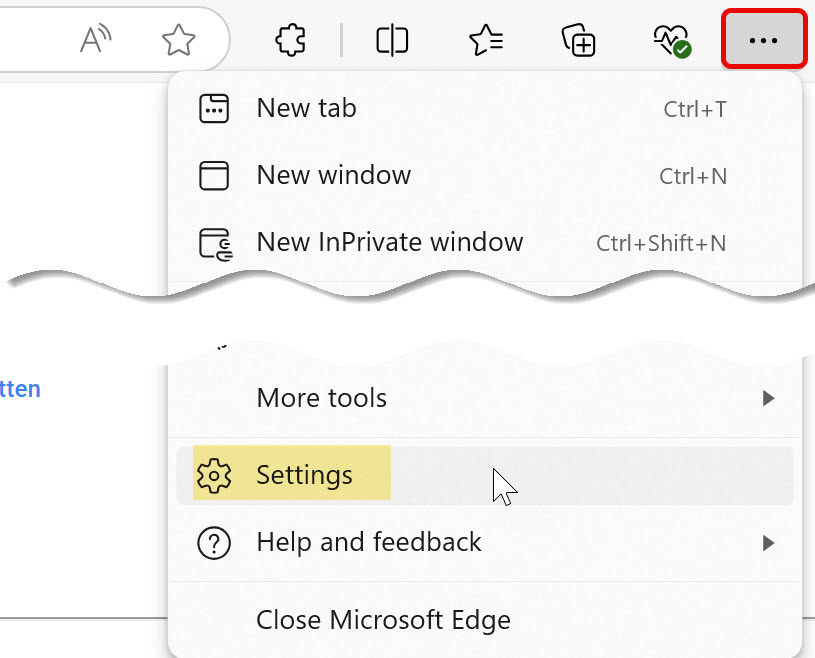
- Allow Notifications in your browser. In Chrome, go to the “Privacy and security” section and Allow Notifications. In Edge, go to the “Cookies and site permissions” section and Allow Notifications. (See KBA-01844 for more info).
- Allow pop-ups and redirects in your browser. In Chrome’s “Privacy and security” section, Allow Pop-ups and redirects. In Edge’s “Cookies and site permissions” section, Allow Pop-ups and redirects. You may need to add your URL to the Allow list. (See KBA-01813 for more info.)
- Keep your site active in your browser. In Chrome, go to the “Performance” section | Always keep these sites active option and Add your site. In Edge, go to the “System and Performance” section | Never put these sites to sleep option and Add your site. (See KBA-01839 for more info.)
- Close the Site Settings tab on your browser.
- If you were in your Spitfire site while you made these changes, find the Reload button on top and click it. (Ignore the #10 in the picture below.)

KBA-01860; Last updated: September 23, 2024 at 9:36 am
