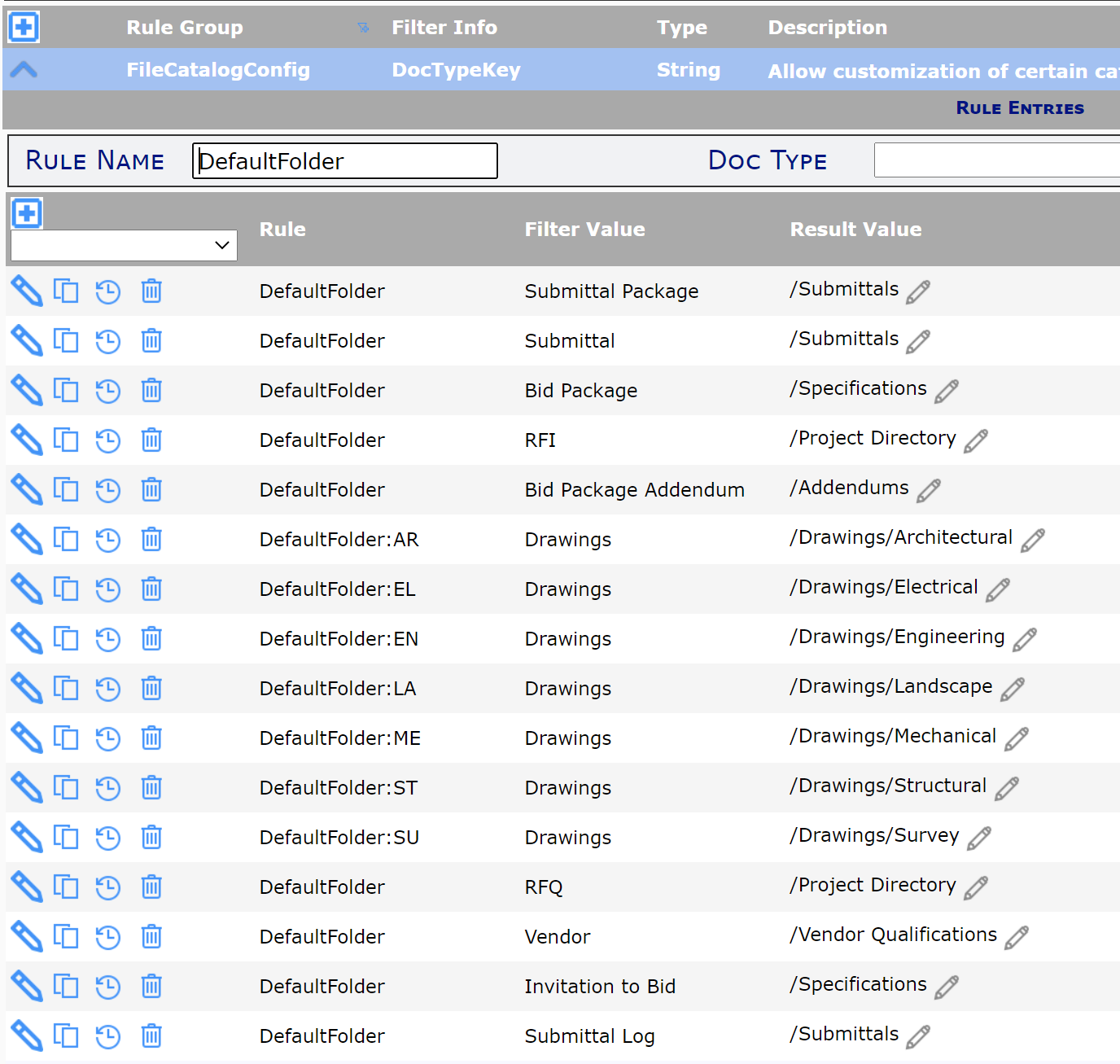Question:
Can I place a file directly into a Catalog folder when I attach the file to my document or upload it to the Catalog Dashboard?
Answer:
You can drag-and-drop a file directly into a folder when uploading to the Catalog Dashboard or the Files part on the Project Dashboard. To get a file into a folder on the Attachments tab of a document, you’ll need to indicate the folder after you drag-and-drop the file onto the document (unless a rule has already been set up to add the file directly into a folder).
Upload to File Part:
- Select the appropriate folder.
- Drag-and-drop the file onto the file section.
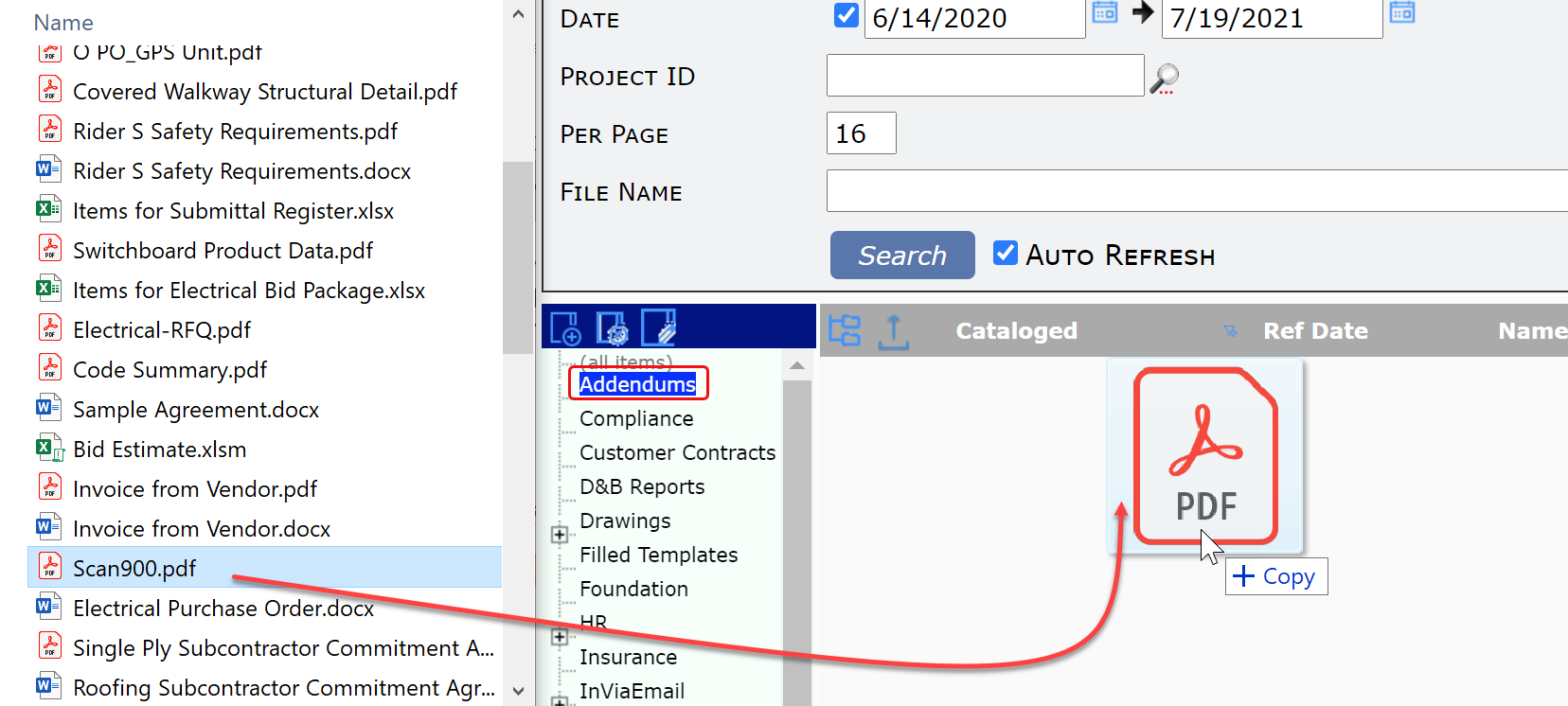
- The file will be in the selected folder.
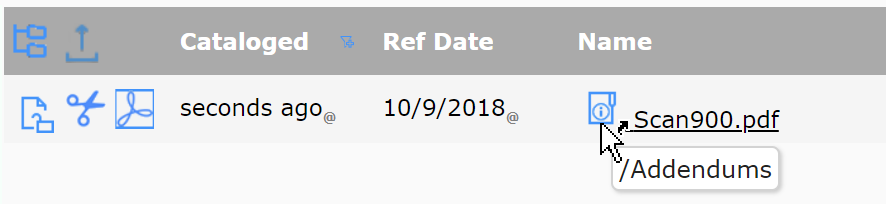
Attach to Document:
- Drag-and-drop the file onto the Attachments tab on a document.
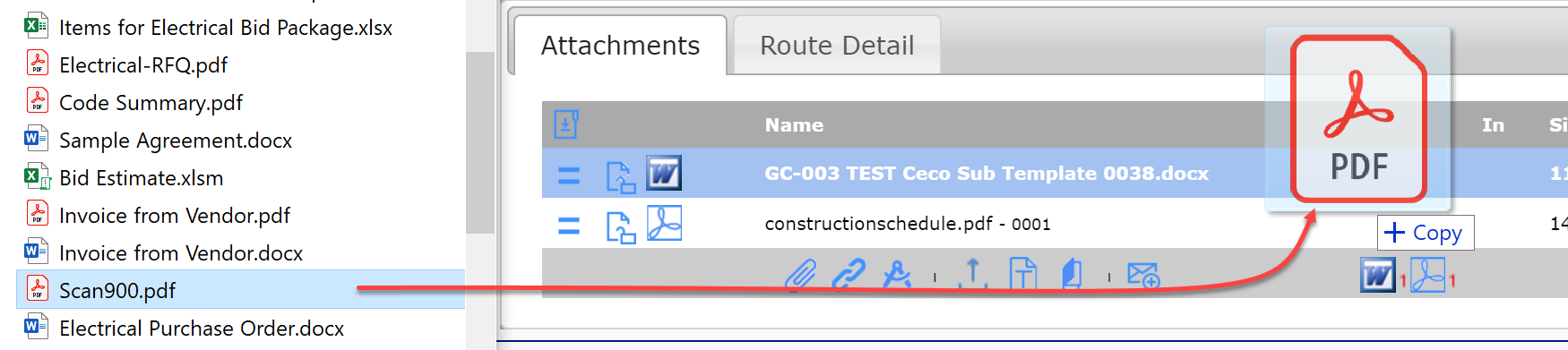
- In the In field, begin typing the first letters of the folder name until it appears, then select it.
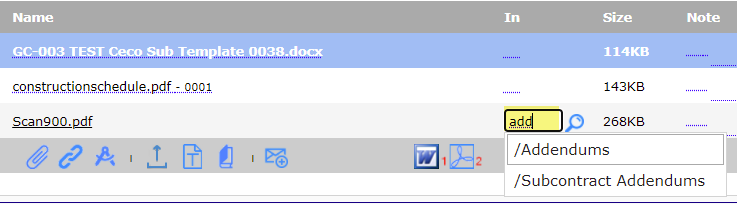
Note: if the In field does not appear, it will need to be made visible through the UI Configuration tool. Talk to your System Administrator or send an email to support@spitfiremanagement.com for this configuration. - The attached file will be in the selected folder.
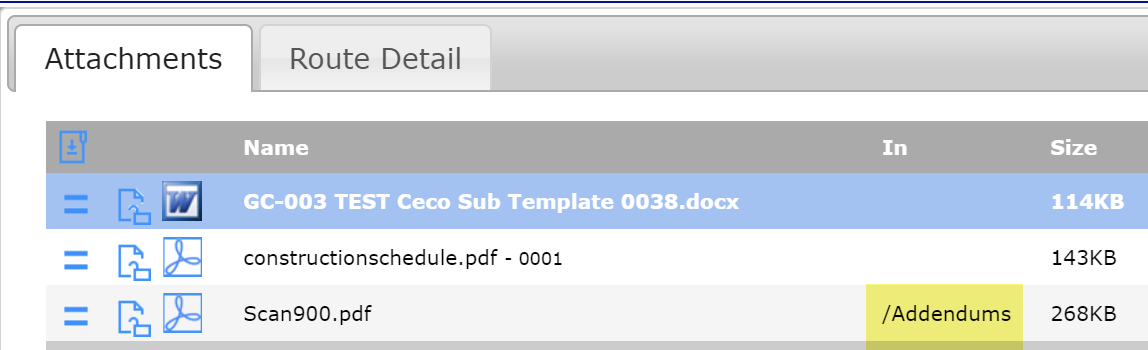
Note:
It is also possible to set up FileCatalogConfig KBA-01265: Overview of the FileCatalogConfig Rules| DefaultFolder and DefaultFolder:subtype rules if files attached to specific Doc types should always be added to a specific folder, by default. Examples: