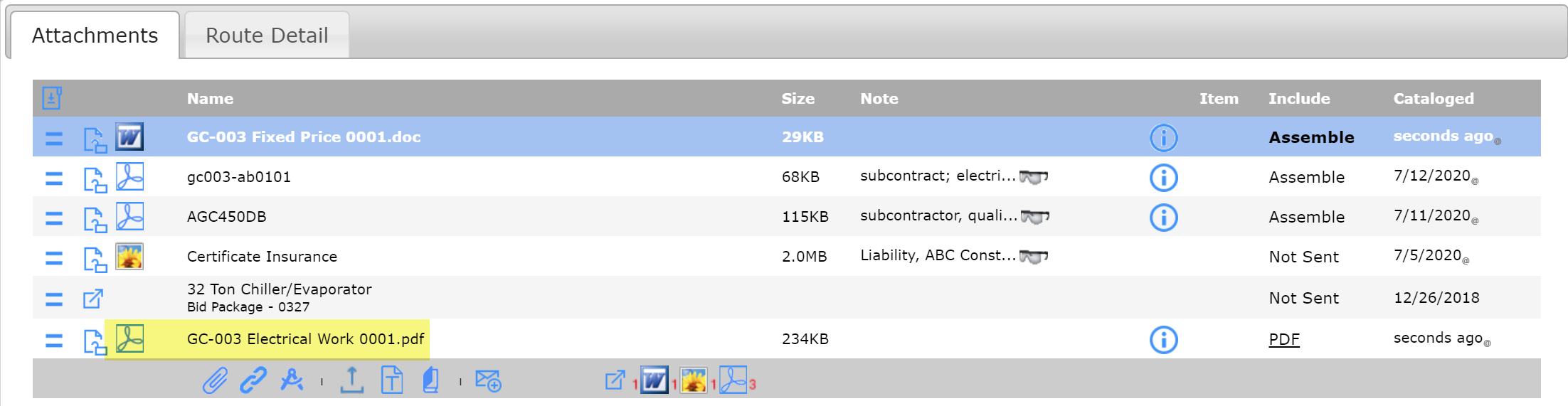Questions:
- Before we route it, is there an easier way to see what an assembled PDF will look like without having to go to the Route Detail tab, downloading a ZIP file, then opening the file?
- What is the easiest way to get a copy of the assembled PDF attached to my document?
Answers:
If you have a role with the DOC | Can attach assembled output to doc and the PAGE | Attach existing Files and sfDocs to Documents (RI) capabilities, you can use an icon on the Attachments tab to either view assembled content (that is, all attachments that have an Include = Assemble and are merged together into one resulting PDF file), or to attach that resulting PDF onto the document. When you view the PDF, you can also print or download the file.
To view the Assembled Content:
- Click the Assembled Content icon at the bottom of the Attachments tab.
Note: the icon will appear only if the document has one or more attachments with Include = Assemble.
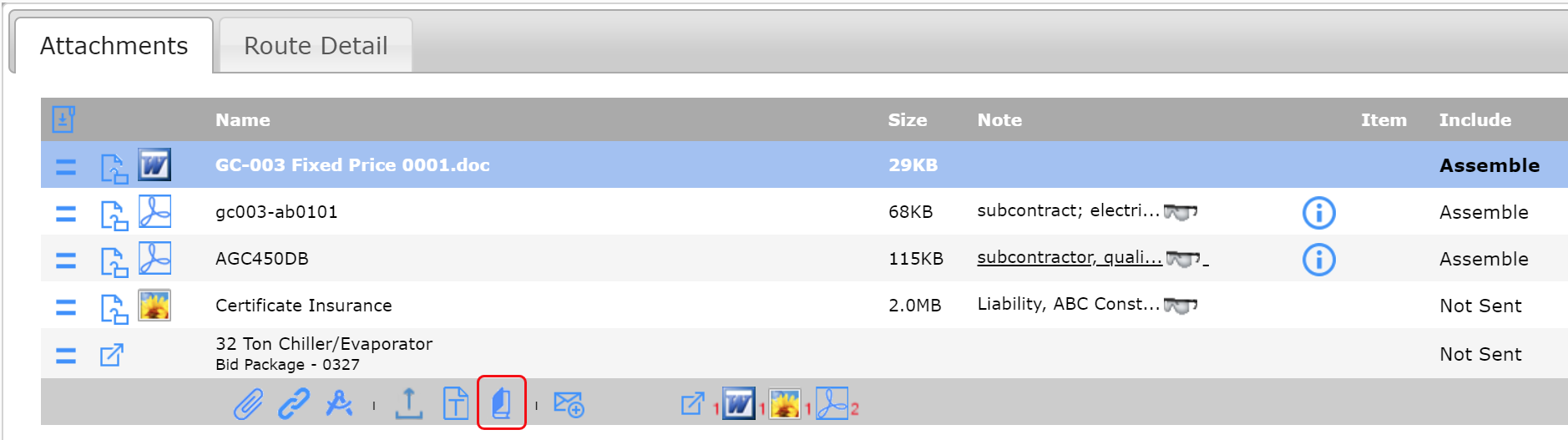
- Click the Preview button.
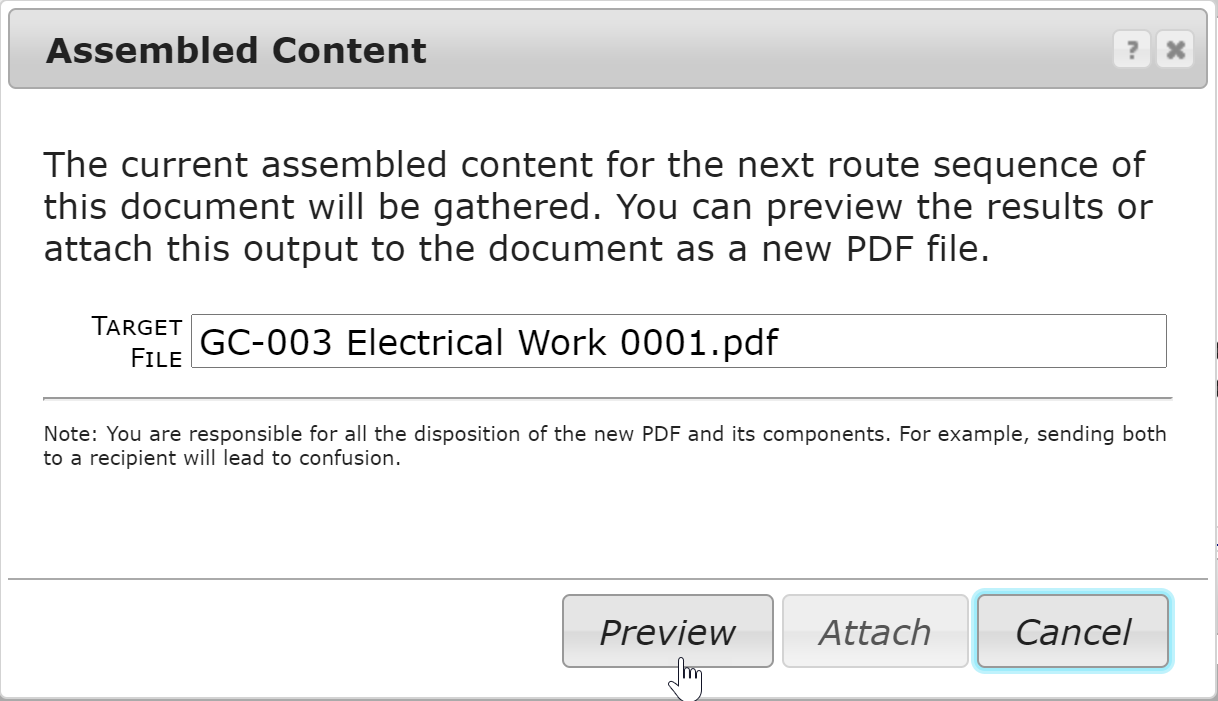
- The PDF file will appear. You can check the number of pages on top to see if it is about what you expected. You can also choose to use icons on the upper-right side to either download (Save As) the PDF file or print it.
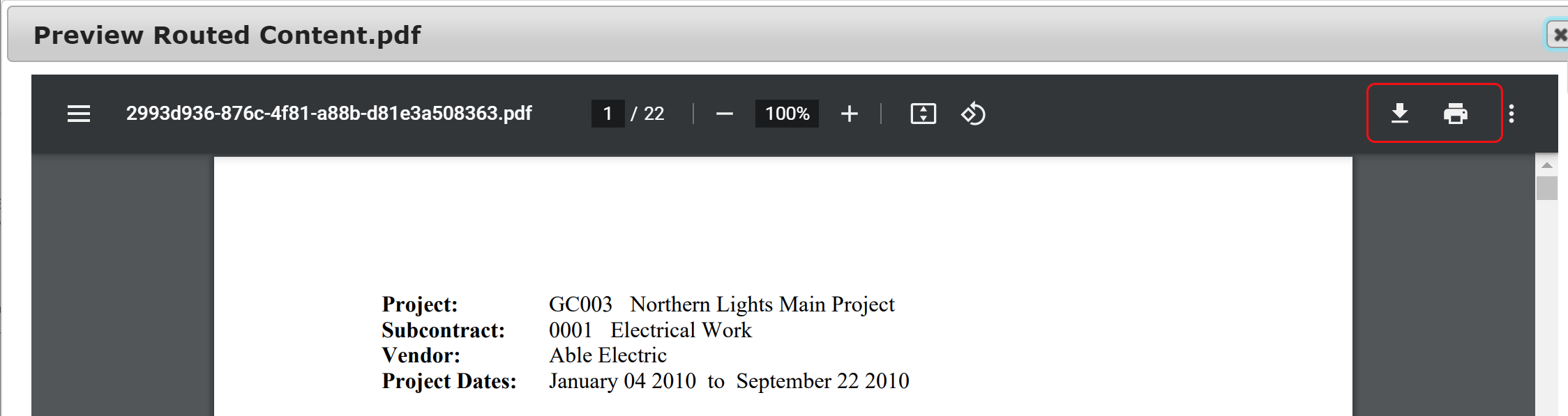
- Click the X to leave preview view.
- Save the document to have the Assemble Content icon reappear.
To attach the Assembled Content as one PDF file on your Attachments:
- Click the Assembled Content icon at the bottom of the Attachments tab, as shown above.
- Change the name of the file to be created (if you’d like) then click the Attach button.
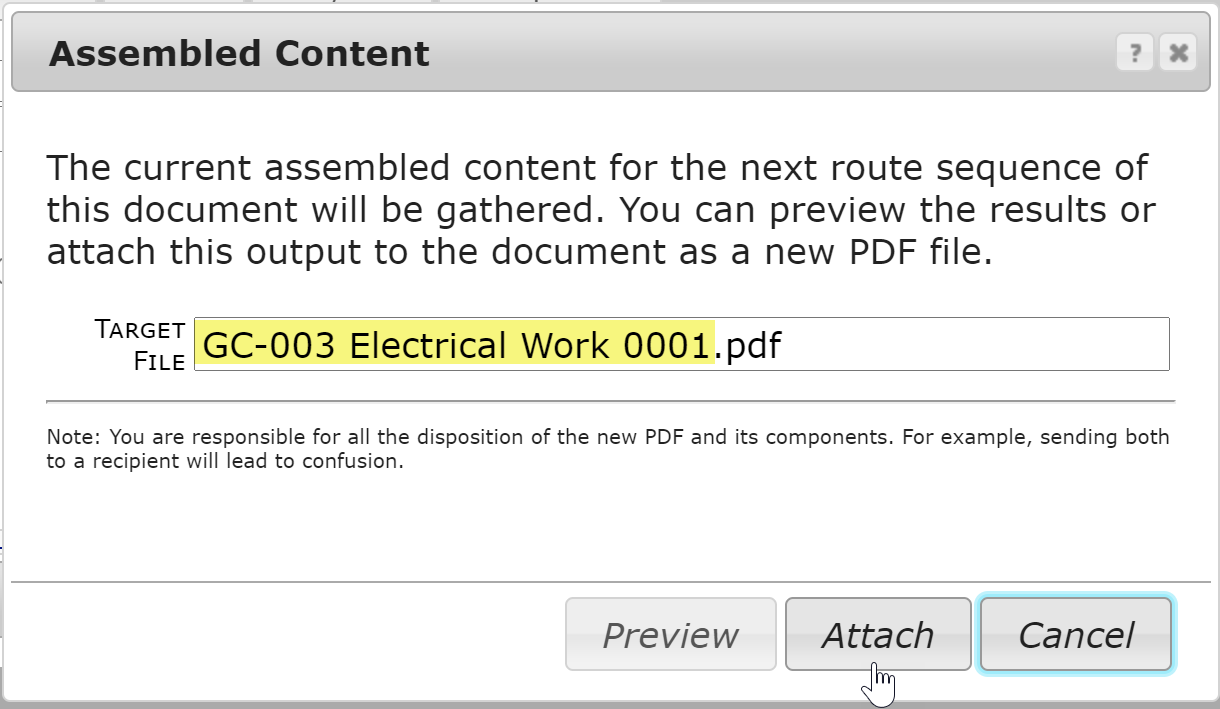
- The new file will appear on your Attachments tab.